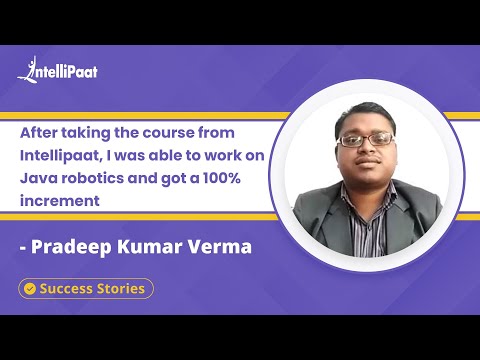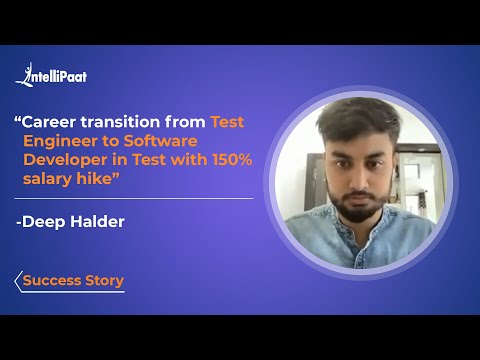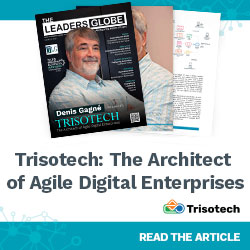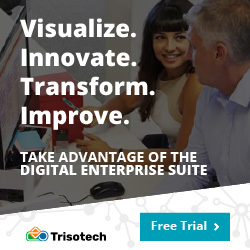What is ChormeDriver in Selenium?
This blog will act as your go-to resource even if you are a fresher. So, let’s dive in!
- What is Selenium ChromeDriver?
- ChromeDriver vs. WebDriver
- How to Download ChromeDriver for Selenium?
- Setting Up ChromeDriver in Selenium
- Interacting with Chrome Browser using ChromeDriver
- Common Challenges and Troubleshooting Tips
- Conclusion
Check out this video on Selenium Tutorial For Beginners to learn all its concepts:
{
“@context”: “https://schema.org”,
“@type”: “VideoObject”,
“name”: “Selenium Tutorial For Beginners | Learn Selenium | Selenium Automation Testing | Intellipaat”,
“description”: “What is ChormeDriver in Selenium?”,
“thumbnailUrl”: “https://img.youtube.com/vi/0kgI92z3J7M/hqdefault.jpg”,
“uploadDate”: “2023-06-26T08:00:00+08:00”,
“publisher”: {
“@type”: “Organization”,
“name”: “Intellipaat Software Solutions Pvt Ltd”,
“logo”: {
“@type”: “ImageObject”,
“url”: “https://intellipaat.com/blog/wp-content/themes/intellipaat-blog-new/images/logo.png”,
“width”: 124,
“height”: 43
}
},
“embedUrl”: “https://www.youtube.com/embed/0kgI92z3J7M”
}
What is Selenium ChromeDriver?
Selenium ChromeDriver is an essential component of the Selenium WebDriver library, specifically designed to automate and control the Chrome browser. It connects Selenium WebDriver and the Chrome browser, facilitating automated testing and interaction with web applications.
When using Selenium for web automation, you need to have the appropriate browser-specific driver installed. In the case of Chrome, you will require ChromeDriver. This driver allows Selenium to send commands to the Chrome browser using the WebDriver protocol.
ChromeDriver vs. WebDriver
WebDriver is a generic interface for automating web browsers that provides a consistent API (Application Programming Interface). It works with various browsers, including Chrome, Firefox, and Safari. ChromeDriver, on the other hand, is a WebDriver implementation created mainly for the Chrome browser.
The main difference between ChromeDriver and WebDriver is that WebDriver is a general term used to refer to the API and protocol used for browser automation, while ChromeDriver is a specific implementation of WebDriver for Chrome.
Look at the table below to better understand the difference between ChromeDrive and WebDriver.
| ChromeDriver | WebDriver |
| ChromeDriver is a specific implementation of WebDriver for the Chrome browser. | WebDriver is a generic interface that provides a unified way to interact with different browsers. |
| It acts as a bridge between Selenium commands and the Chrome browser. | It acts as a bridge between Selenium commands and various browsers like Chrome, Firefox, Safari, etc. |
| ChromeDriver is required specifically for automating the Chrome browser. | WebDriver can be used for automating different browsers based on the driver’s implementation. |
| It is a standalone executable file that needs to be downloaded and configured separately. | WebDriver is typically included in the Selenium libraries and does not require separate installation or configuration. |
| The executable file for ChromeDriver needs to be placed in the system’s PATH or specified with the executable path during driver initialization. | WebDriver implementation for different browsers is included in the Selenium libraries, and the appropriate driver is automatically used based on the browser being automated. |
| ChromeDriver provides specific capabilities and options for Chrome browser automation, such as handling Chrome-specific settings and preferences. | WebDriver provides general capabilities and options for browser automation, which may vary slightly depending on the browser being used. |
| The version of ChromeDriver should match the version of the Chrome browser to ensure compatibility. | The WebDriver version should be compatible with the corresponding browser version for seamless automation. |
| Example: driver = webdriver.Chrome(executable_path=”path/to/chromedriver.exe”) | Example: driver = webdriver.Firefox() (for Firefox automation) |
Do you want to become a professional in the field of Selenium!! We recommend you enroll in our Selenium Certification training program.
How to Download ChromeDriver for Selenium?
To start using ChromeDriver in Selenium, you need to download the appropriate version of ChromeDriver based on your Chrome browser version. Follow these steps to download ChromeDriver:
- Determine your Chrome Browser Version: Open Chrome and click on the three-dot menu icon in the top-right corner. Go to Help > About Google Chrome. Note the version number.
- Visit the ChromeDriver Download Page: Go to the official ChromeDriver website (https://sites.google.com/a/chromium.org/chromedriver/downloads) and find the ChromeDriver version that matches your Chrome browser version.
- Download ChromeDriver: Click on the download link corresponding to your operating system. Save the ChromeDriver executable file to a location on your computer.
Setting Up ChromeDriver in Selenium

By following these steps, you can successfully set up ChromeDriver in Selenium. You can also leverage its power to automate interactions with the Chrome browser during your testing process.
Once you have downloaded ChromeDriver, you need to set it up in your Selenium project. Follow these steps to set up ChromeDriver in Selenium:
- Import Necessary Libraries: In your Selenium project, import the required libraries, including the WebDriver library for your programming language (e.g., selenium-webdriver for Java).
- Specify the ChromeDriver Executable Path: Before creating a WebDriver instance, you need to provide the path to the ChromeDriver executable on your system. Use the appropriate method to set the system property for the ChromeDriver executable. For instance, in Java, the following code can be used:
System.setProperty(
"webdriver.chrome.driver"
,
"/path/to/chromedriver"
);
- Create a ChromeDriver Instance: Create an instance of ChromeDriver in your code after you’ve defined the executable path. This instance will allow you to interact with the Chrome browser. For instance, in Java:
WebDriver
driver
=
new
ChromeDriver
();
- Use ChromeDriver for Automation: Now you can use the driver object to perform various actions, such as navigating to URLs, finding elements, clicking buttons, filling out forms, and more. Refer to the Selenium WebDriver documentation and guides for more details on the available methods and functionalities.
Check out the list of Selenium Interview Questions to prepare for your next interview.
Interacting with Chrome Browser using ChromeDriver
After configuring ChromeDriver in Selenium, you can begin communicating with the Chrome browser using various WebDriver commands. These instructions enable you to automate tasks like opening a webpage, clicking on items, filling out forms, and extracting data.
To explain this, let’s take an example to automate the process of searching for a specific term on Google.
from
selenium
import
Webdriver
from
selenium.webdriver.common.keys
import
Keys
# Set the path to the ChromeDriver executable
driver_path =
"path/to/chromedriver"
# Create a new instance of the ChromeDriver
driver = webdriver.Chrome(executable_path=driver_path)
# Open Google in the Chrome browser
driver.get(
"https://www.google.com"
)
# Find the search input element and enter the search term
search_input = driver.find_element_by_name(
"q"
)
search_input.send_keys(
"Selenium automation"
)
search_input.send_keys(Keys.RETURN)
# Wait for the search results to load
driver.implicitly_wait(
5
)
# Extract the search results
results = driver.find_elements_by_css_selector(
"div.g"
)
for
result
in
results:
title = result.find_element_by_css_selector(
"h3"
).text
link = result.find_element_by_css_selector(
"a"
).get_attribute(
"href"
)
(
f"Title:
{title}
nLink:
{link}
n"
)
# Close the browser
driver.quit()
In the above example, we use the webDriver.Chrome class to create an instance of ChromeDriver. We then navigate to Google’s homepage, find the search input element by its name attribute (“q”), and enter the search term “Selenium automation”. We simulate pressing the Enter key using Keys.RETURN.
Career Transition
After waiting for the search results to load, we extract the search results by locating the appropriate HTML elements using CSS selectors. Finally, we print the title and link of each search result.
Common Challenges and Troubleshooting Tips

While working with ChromeDriver in Selenium, you may encounter certain challenges. Here are some common issues and their troubleshooting tips:
- Compatibility: Ensure that you have the correct version of ChromeDriver that matches your Chrome browser version. Mismatched versions can lead to compatibility issues. You can check your Chrome browser version by navigating to “chrome://settings/help” in the browser.
- Element Locating: If you’re having difficulties locating elements on a web page, try using different locator strategies such as ID, class name, CSS selector, or XPath. Experiment with different locators to find the most reliable and stable way to locate elements.
- Page Synchronization: WebDriver commands may execute faster than the web page can load. To handle synchronization issues, use explicit waits (WebDriverWait) or implicit waits (driver.implicitly_wait()) to ensure that the elements are present and ready before interacting with them.
- Handling pop-ups and alerts: If your web application uses pop-ups or alerts, you can use WebDriver’s switch_to.alert method to switch the control to the pop-up window or alert and perform actions accordingly.
- Performance Issues: ChromeDriver may consume a significant amount of system resources, leading to slower execution and performance issues. To mitigate this, optimize your automation scripts by using efficient coding techniques, and close the browser instance (driver.quit()) when you no longer need it.
Also, check out the Selenium Tutorial.
Conclusion
In this blog, we have explored ChromeDriver in Selenium and learned how to interact with the Chrome browser using Selenium WebDriver. We covered the basics of Selenium, introduced ChromeDriver, discussed its key differences with WebDriver, and provided step-by-step instructions for downloading and setting up ChromeDriver.
By mastering ChromeDriver in Selenium, you can leverage the power of automation to streamline your testing efforts and enhance the efficiency of your web application testing. So, go ahead and explore the vast possibilities that ChromeDriver offers in the world of Selenium automation. Happy testing!
Drop any of your queries in our Selenium Community and start a discussion.
The post What is ChormeDriver in Selenium? appeared first on Intellipaat Blog.
Blog: Intellipaat - Blog
Leave a Comment
You must be logged in to post a comment.