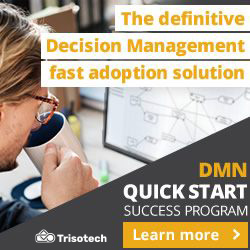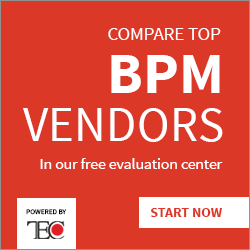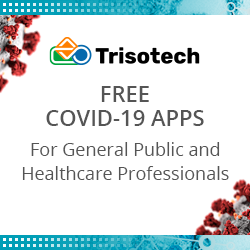Team Planning
Blog: Comidor Blog
With Comidor Team Planning, resource managers can easily track and manage the availability of their subordinates on a weekly and daily grid.
- Apply the desired filters. Date, personnel, Project, and other filters are available.
- Book your resources easily, reassign tasks to other employees or to another day with drag-n-drop functionality and get a full overview of your teams’ workload.
- Click on a specific date and choose the service, project, work package, and workload for this booking. Prepare tasks option is also available.
- Different colors indicate the priority of each work package and the approved absences of the personnel.
In order to access Team Planning, go to Packages> Project Automation> Team Planning. The Team Planning table opens.
Users that have the PM package activated from the Application Rights have access to this unit.
Filters
The Filters section should contain the following fields: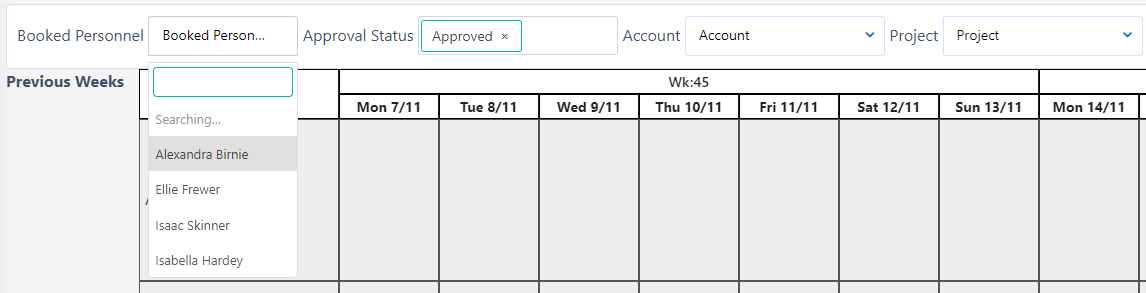
- Booked Personnel: each manager views the list of their subordinate personnel. Choose one or leave it empty to see results for all your subordinates.
- You can check personnel’s resource manager in their personnel card.
- Approval Status: define one or more personnel booking approval statuses from the list (Pending, Approved, Cancelled, Rejected).
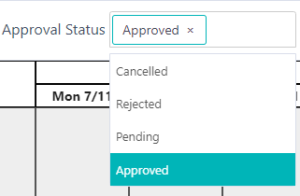
- Customer: limit the results to one customer by choosing from the list of accounts, or leave the customer filter empty to see results for all customers.
- Project: Choose one Project from the list to limit the results, or leave the filter empty to see results for all Projects.
- Work Package: choose a work package from the list (the list depends on the chosen project), or leave the filter empty to see results for all work packages.

- WP Status: choose a work package filter from the list (Running, Opened, Confirmed, Scheduled, Completed, Cancelled, Paused, Failed, All),
- Date From (date): define the start week of the results. Depending on the date you choose 2 weeks grid will appear.
Fetch results
Click the button “Fetch” to see the updated results based on your filters or “Clear” to clear all selected filters.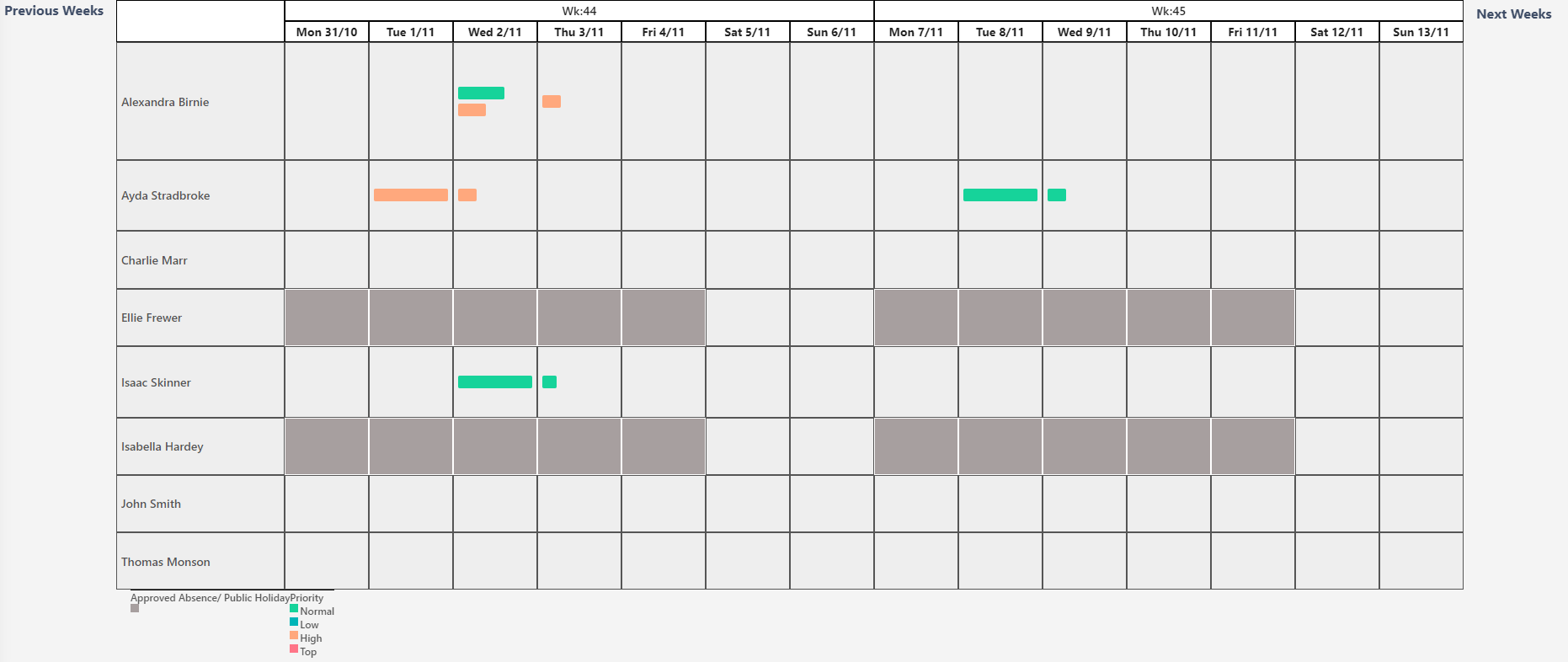
- A table will be displayed showing subordinate personnel’s bookings for the selected week and the next one.
- The first column displays the Personnel and the next columns are for each weekday (including weekends).
- The button Previous Weeks and Next Weeks should be available on the left and right top side of the table header.
- Navigate through different weeks, simply click on the “Previous Weeks” button on the top left side of the results table or the “Next Weeks” button on the top right side. The table refreshes and it displays results for the same filters for the two previous/next weeks from the selected Date.
The legends table displayed at the bottom highlights the different colors for approved absences and priorities of each booking.
- Approved Absence/ Public Holiday: Grey (whole cell),
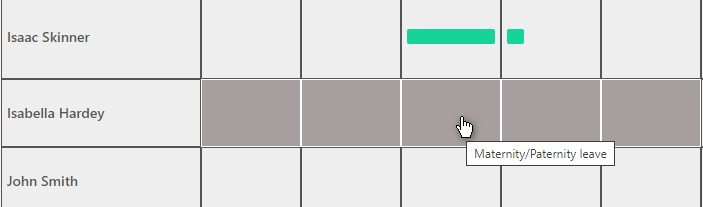
- Hover over a cell with an Approved Absence/Public Holiday. A window appears displaying the information about the specific date being a Vacation (absence) or a National Holiday.
- The priority of the booked project: Light Green-Normal, Dark Green-Low, High-Orange, and Red-Top.
Create a booking
In order to create a booking in the Team planning, click on a cell in the table. The Add Booking window is populated with the following fields: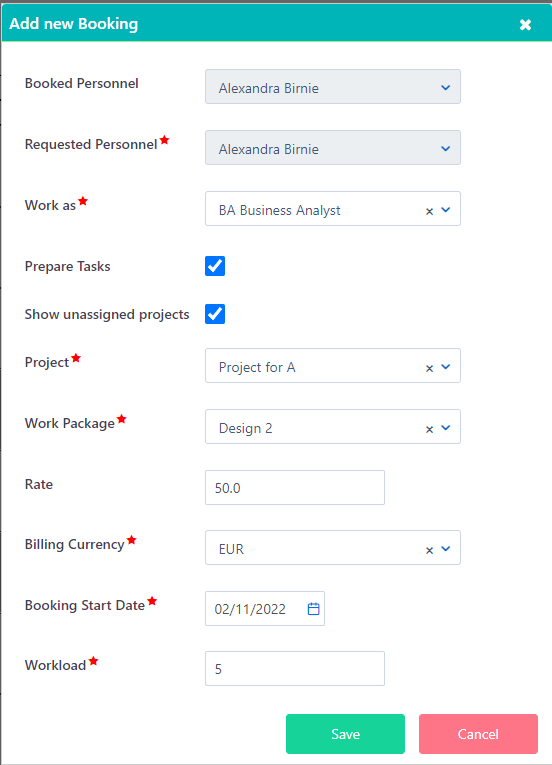
- Booked Personnel and Requested Personnel are prepopulated and not editable according to the personnel’s row in the table and refer to the Personnel you want to make to booking for.
- Work as; is mandatory and you can choose from the list of Products and Services the service for this booking.
- Prepare Tasks is a checkbox, that if checked will automatically create tasks for the booked personnel for the scheduled workload. If left unchecked no tasks will be created.
- Show unassigned projects is a checkbox, that will define the Projects shown in the field below.
- Project is a mandatory list based on the “Show unassigned projects” checkbox, where the manager can choose for which project is this booking for.
- Work Package is a mandatory list based on the selected project, where the manager can select the exact work package of the chosen project that this booking is for.
- Define the Rate number,
- Billing Currency is a mandatory list that fetches values from the Currencies table. Choose a Currency for this booking.
- Define the Booking Start Date and the Workload (in hours).
Set values to the fields and click Save. The new booking is displayed on the table. Based on the priority of the project different color is shown (green, orange, red).
- In case the workload exceeds the availability of the booked personnel, the booking will be split into 2 or more days.
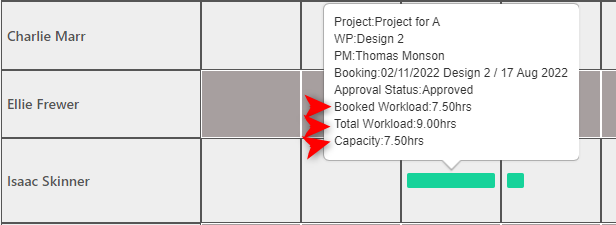
- In case the work package that is chosen for the new booking is scheduled to end prior to the booking date, a respective message is displayed to the manager and prevents him/her from adding the booking.
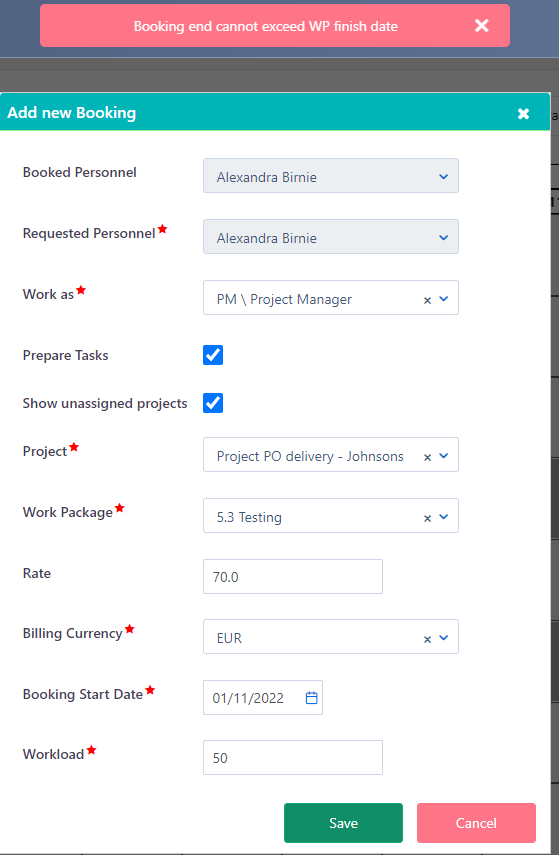
View a booking
Users can hover their mouse over a booking to view more information. In particular, after having fetched the results hover over a cell with a booking. A window appears with the following information: Project. WP, PM, Booking, Approval Status, Booked Workload, Total Workload, and Capacity.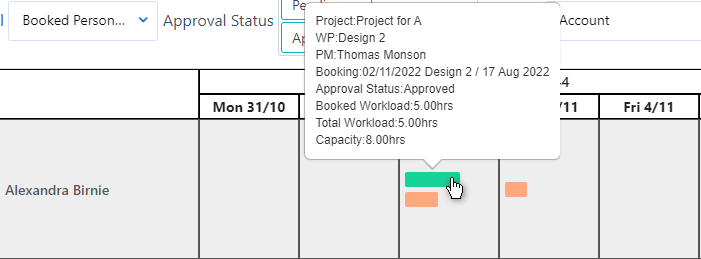
Edit a booking
Click on an existing booking to make any changes you wish. The Edit Booking window is populated, having the fields:
- Booked Personnel, Requested Personnel, Work as, Prepare tasks, Rate, Billing Currency, Booking Date, and Workload.
- The fields above are prepopulated with the values as were set on the booking creation and all in edit mode apart from the “Requested Personnel” which is uneditable.
- Edit the values you want and click save.
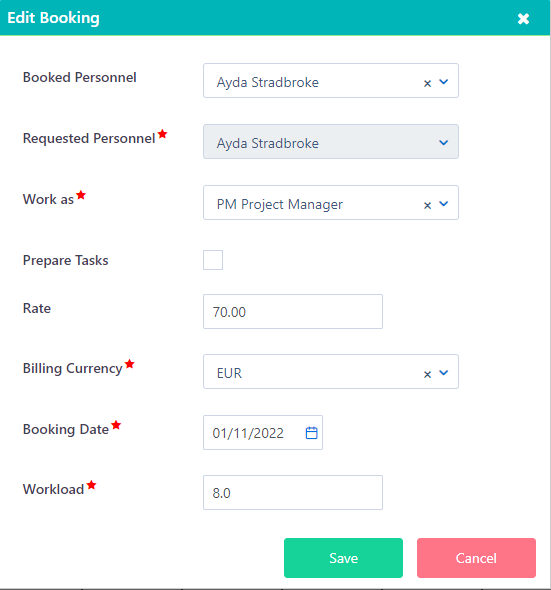
- Drag-n-drop an existing booking from one day to another to change the Booking date.
- Drag-n-drop an existing booking from one Personnel to another to change the Booked Personnel.
Find out more about Project scheduling and Personnel Booking here.
The post Team Planning appeared first on Comidor Low-code Automation Platform.
Leave a Comment
You must be logged in to post a comment.