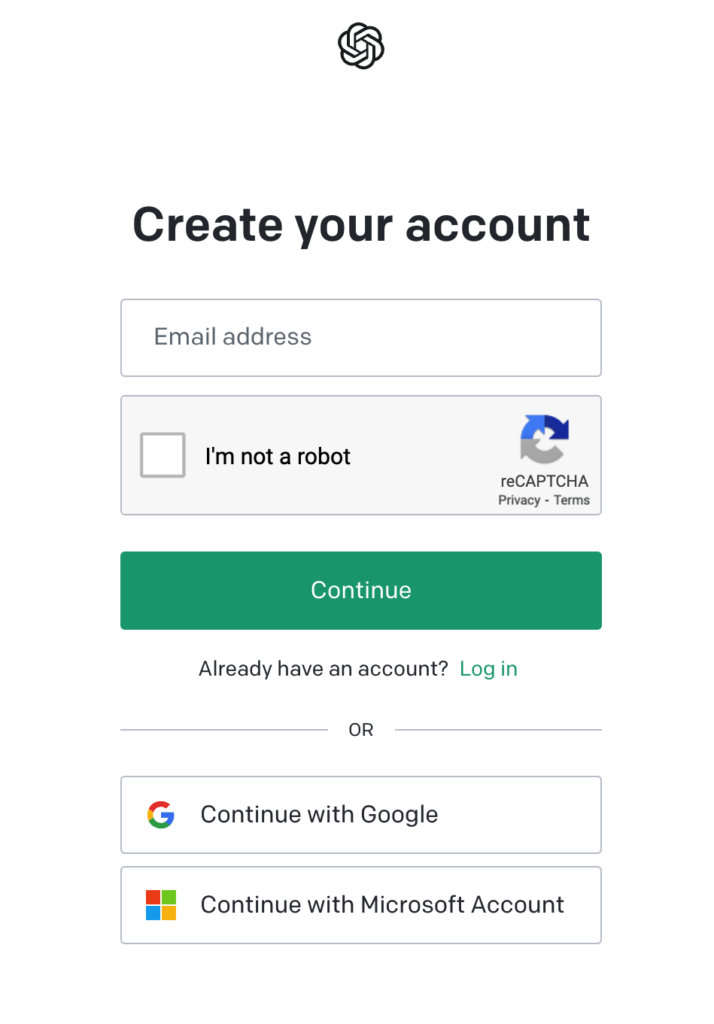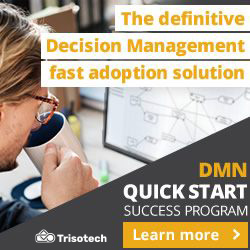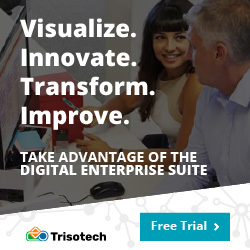How to Integrate ChatGPT in your Business with Comidor
Blog: Comidor Blog
Undoubtedly, chatbots and AI-powered solutions are here to stay. Businesses of any kind of industry are trying to find ways to implement chatbots to drive business productivity and stay competitive. In this section, we will briefly explain how you can easily with no-code integrate ChatGPT into your business to improve productivity and boost efficiency.
To begin with, ChatGPT is an Artificial Intelligence (AI) chatbot developed by OpenAI that can be used in a variety of use cases. It uses Natural Language Processing (NLP) to generate conversations with a human-level quality.
OpenAI tools are both easily accessible through web interfaces, as well as via APIs that can help you integrate their services with your applications and systems. However, make sure to be cautious, and familiarize yourself with the various security measures in place before attempting any integration.
Before you can use OpenAI ChatGPT, you need to sign up for an OpenAI account and create a valid API key. To create an API key and integrate ChatGPT in Comidor, please follow these steps:
First step: Visit the OpenAI website and sign up for an account. You can use your Google or Microsoft account or just add another email address.
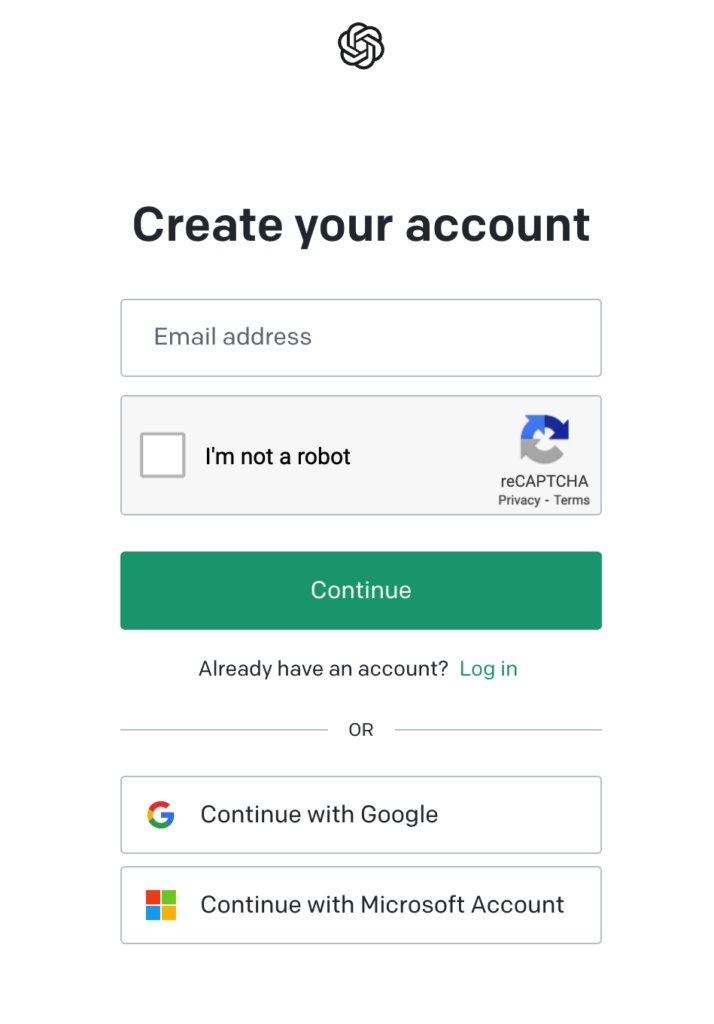 Before completing your account, you should clarify how you will primarily use the ChatGPT.
Before completing your account, you should clarify how you will primarily use the ChatGPT.
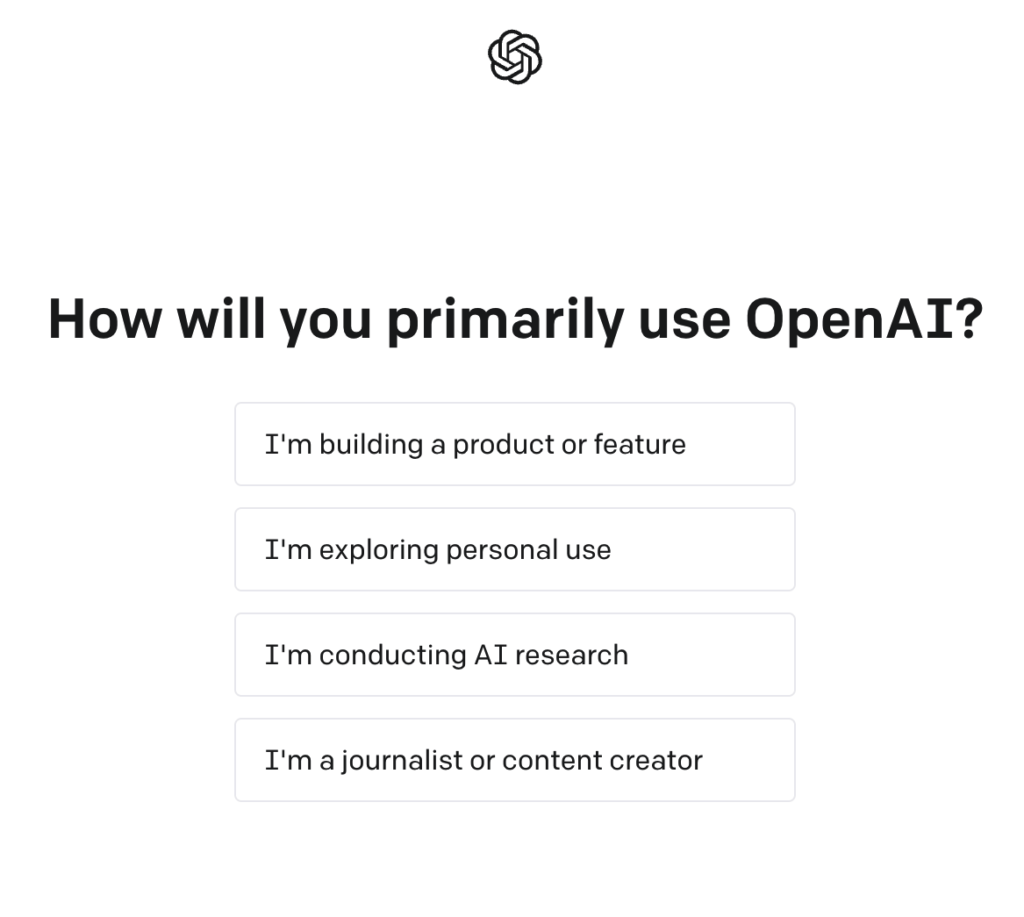 Second step: When logged in, click on your profile icon and select “View API Keys”
Second step: When logged in, click on your profile icon and select “View API Keys”
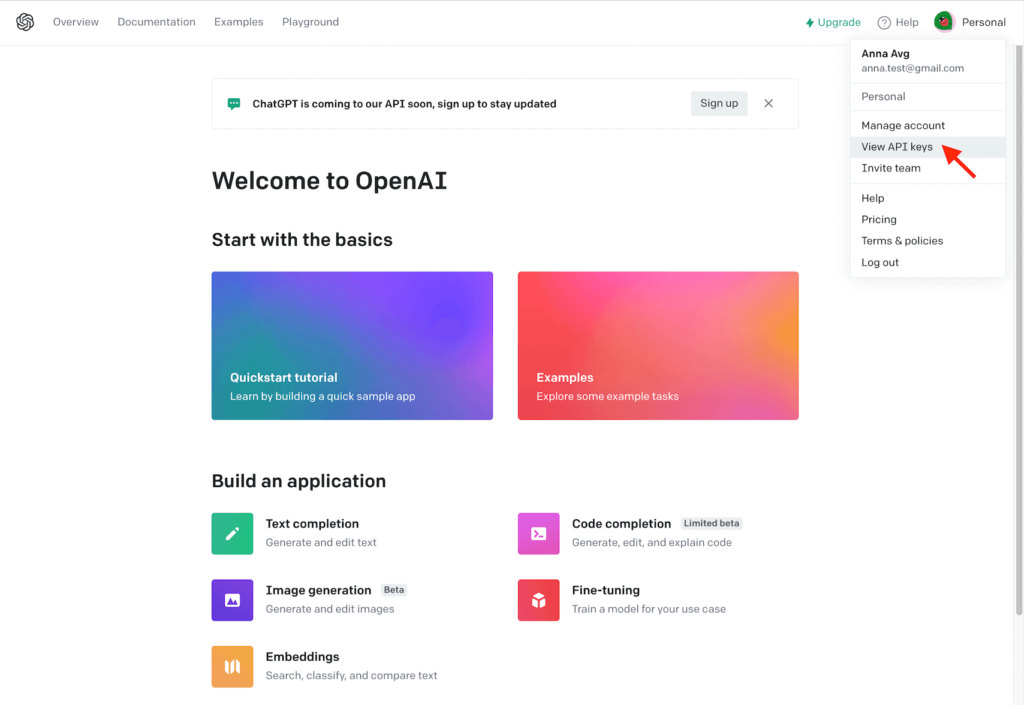
Third step: Click on “create new secret key”
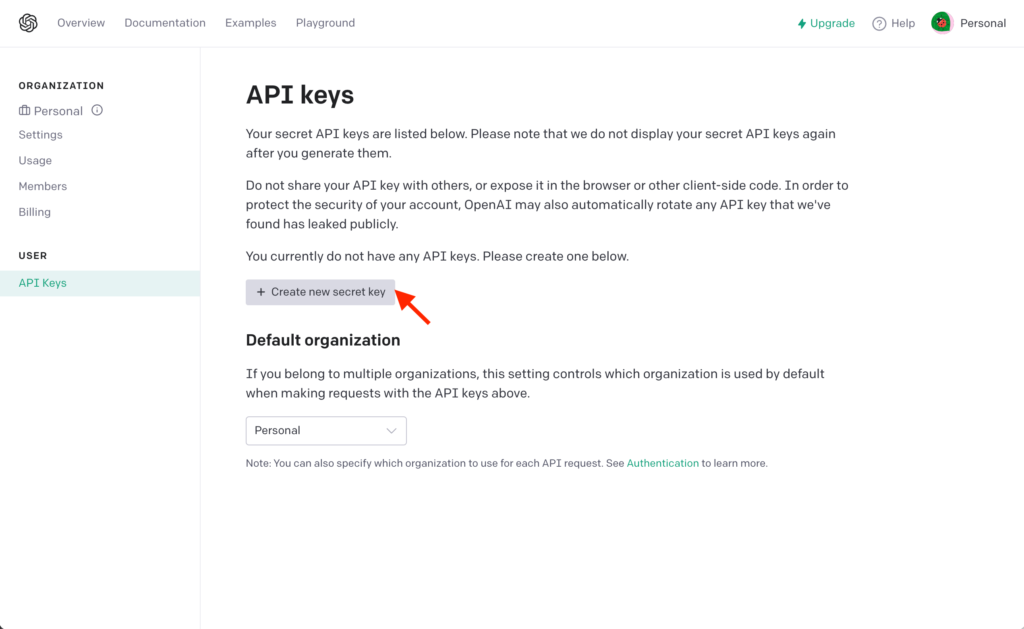
Fourth step: Finally, copy the generated key and store it in a secure place, as it is displayed on your screen only for a limited time. After closing this page, you won’t be able to view the API key again, so keep that in mind.
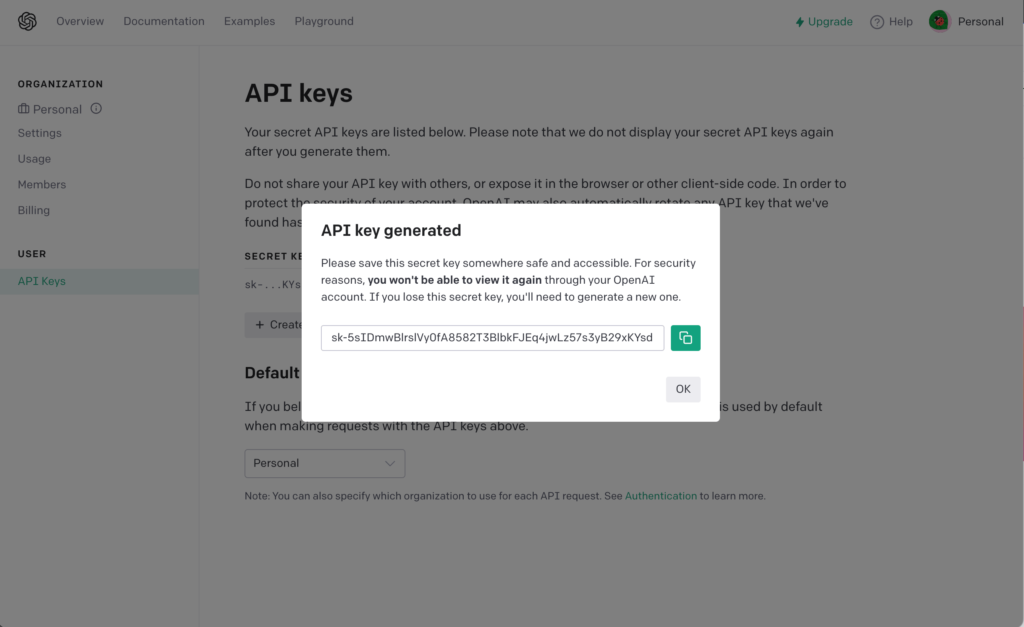
Fifth step: Log in to your Comidor account and go to Application Parameters. Click on the “+” icon to create a new application parameter.
App Factory> Integrations and Services> Application Parameters
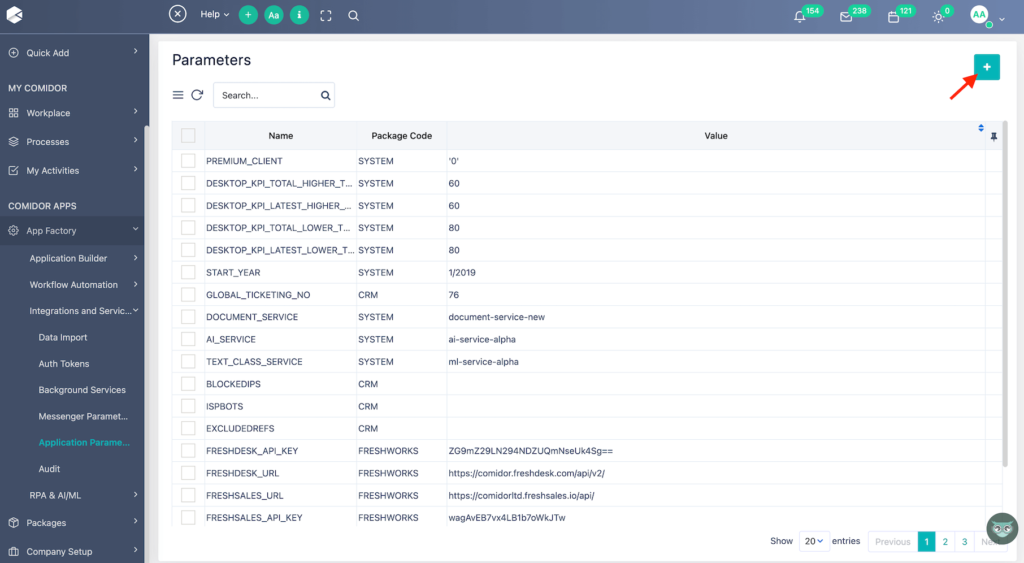
Sixth step: Fill in the form as it is shown below. Make sure that you will add the generated API key to the “Value” field. Once ready, save the new application parameter.
- Package Code: SYSTEM
- Name: GPT_TOKEN
- Value: the generated key from OpenAI
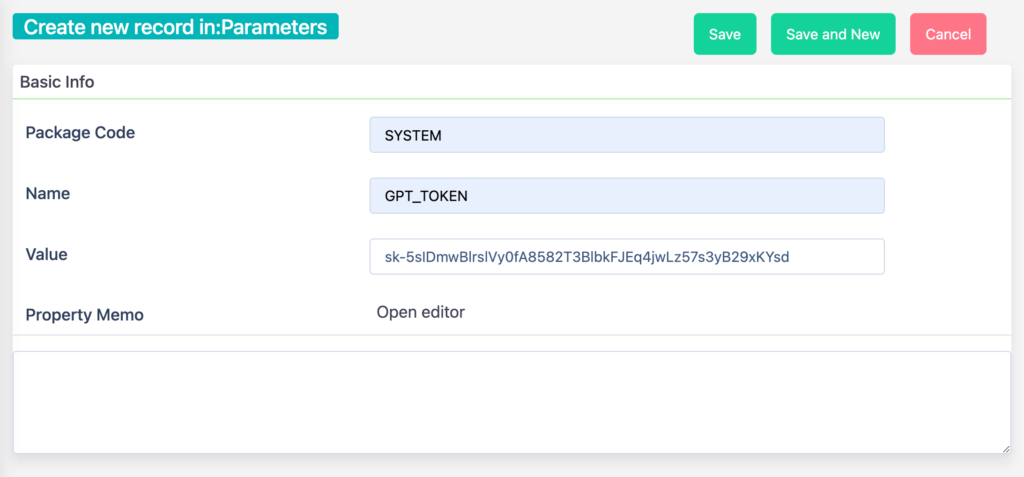
Note: double-check, there are no empty spaces before and after the values you added.
Seventh step: Open the process-enabled application or the process design where you want to utilize the ChatGPT capabilities. If you haven’t created an application yet, you can easily create it with no-code through the Comidor App Designer.
Eighth step: Open the Data Model and create at least 2 memo fields by clicking on the “+” icon, one for the question and one for the response of the ChatGPT. Of course, you can create as many fields as necessary for your case.
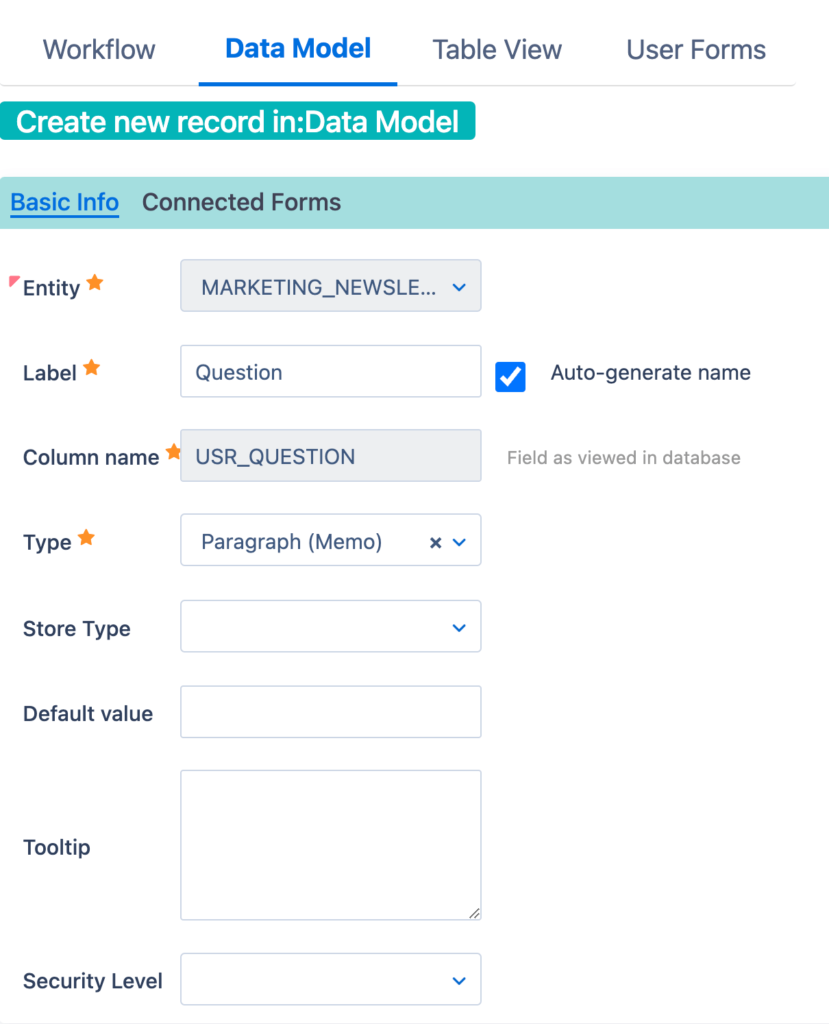
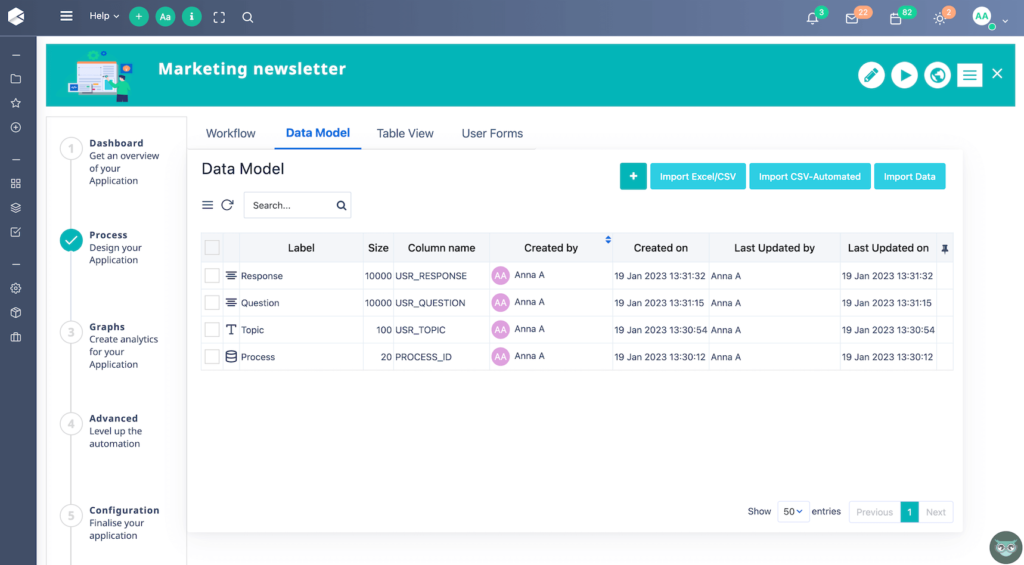
Ninth step: Both question and response fields should be a part of a user form for the end-user to provide the question and get the response. Go to User Forms and create a new form(s) according to your needs, by clicking on the “+” icon. Drag and drop the fields you need inside the form. Don’t forget to add the Question field if this form will be used to ask a question to the ChatGPT.
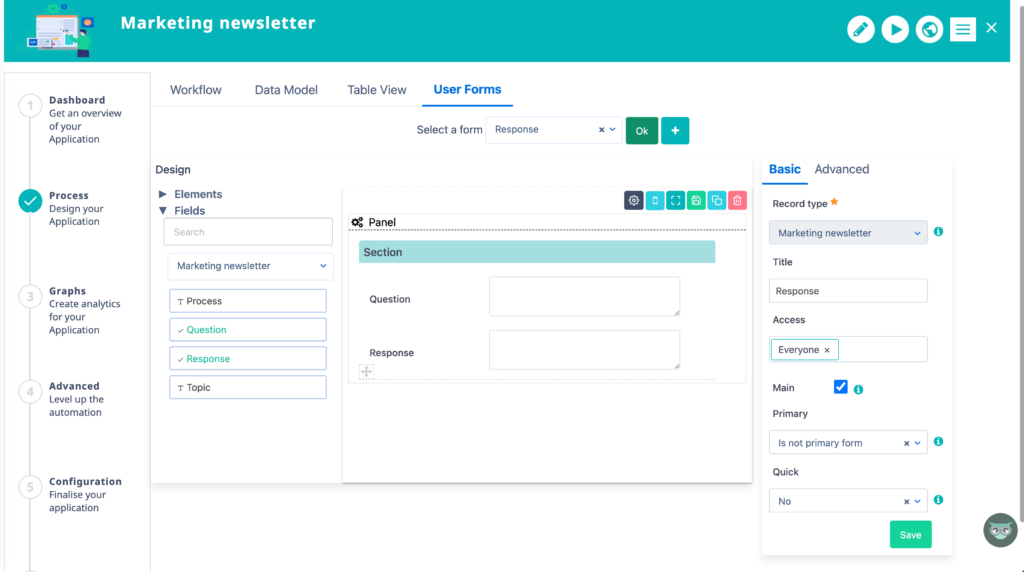
The ChatGPT’s response should be available inside the form you have included the response field. Keep in mind that this form can be a task form or a main form.
Tenth step: Go to the workflow and drag and drop the OpenAI chatGPT component from the Integration Components list to the workflow design. In the form, choose the fields where the question and the answer of the ChatGPT are saved (the previously created fields).
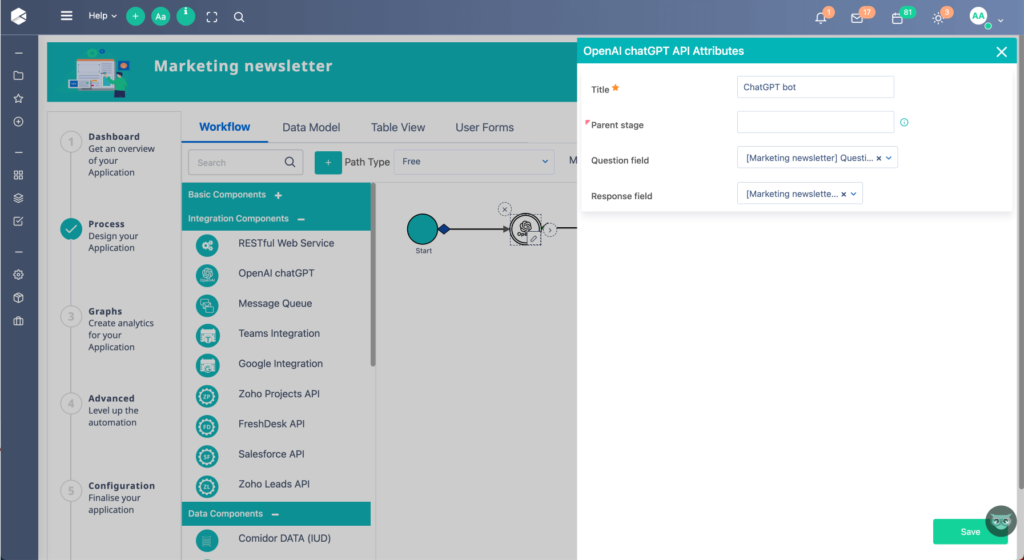
Now, it’s time to get started using ChatGPT in your business life!
Let’s see in action, how the ChatGPT can be utilized by a marketing team to generate compelling content to be used in the form of a newsletter. Marketers should always review the generated content and make any adjustments to meet their specific needs and industry standards.
1. A member of the marketing team initiates the new newsletter process from the quick add menu in Comidor.
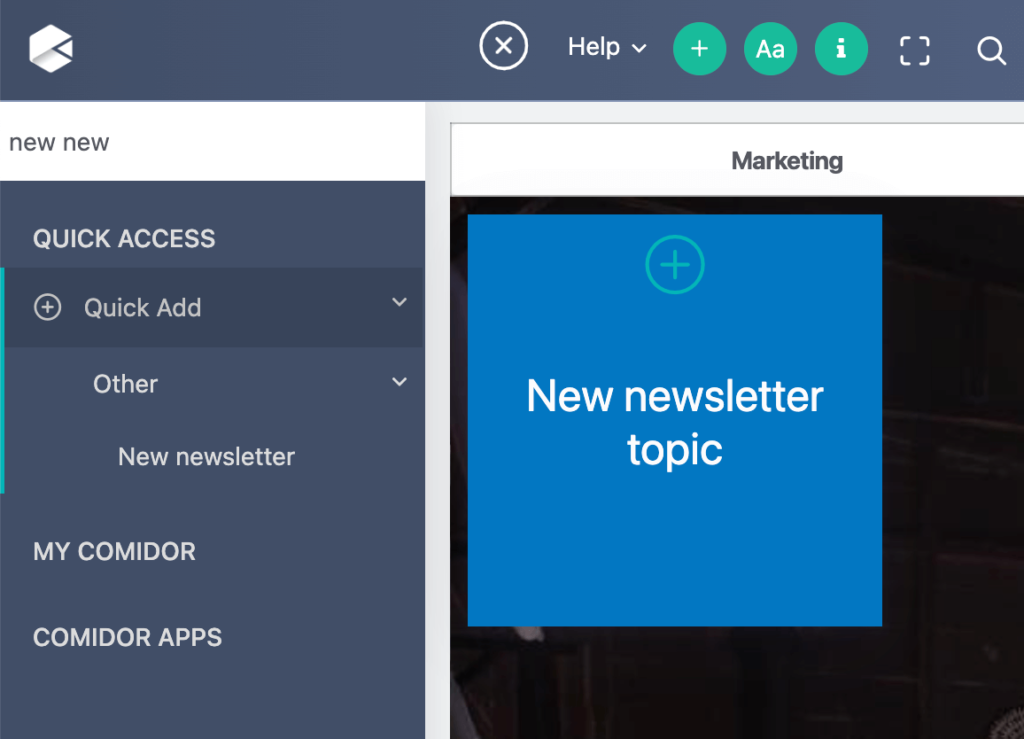
2. On the quick add form, the user defines the topic of the newsletter, and asks a question to the ChatGPT.
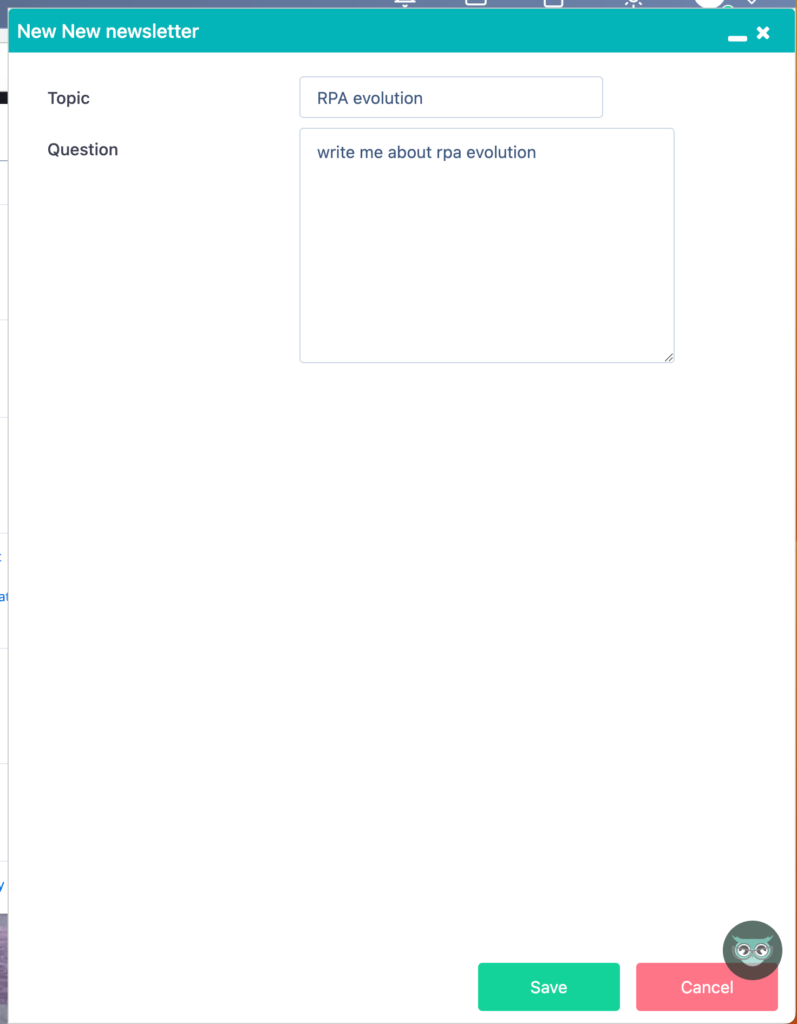
3. In a matter of seconds, the ChatGPT produces the content that the user asked for.
4. Once the response is ready, the marketing team receives a notification that a new task is assigned to the team to review ChatGPT’s response.
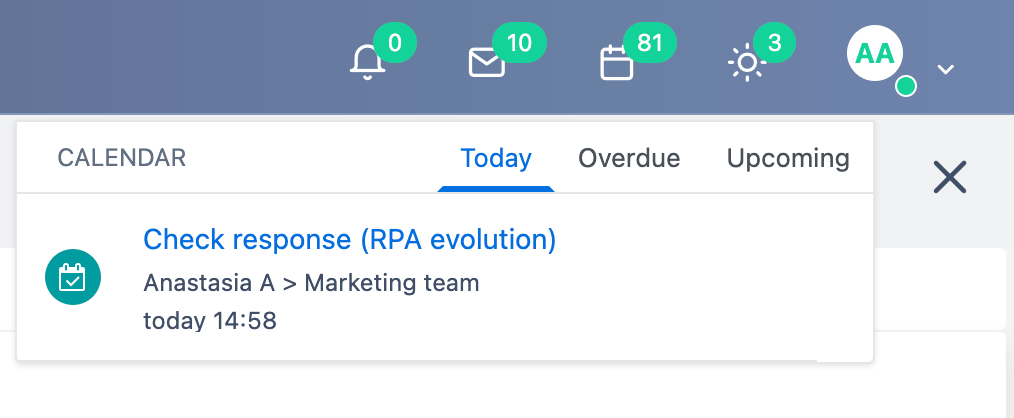
5. The user can edit the response and complete the task. Finally, the responsible team member receives a notification to use the content for the newsletter preparation.
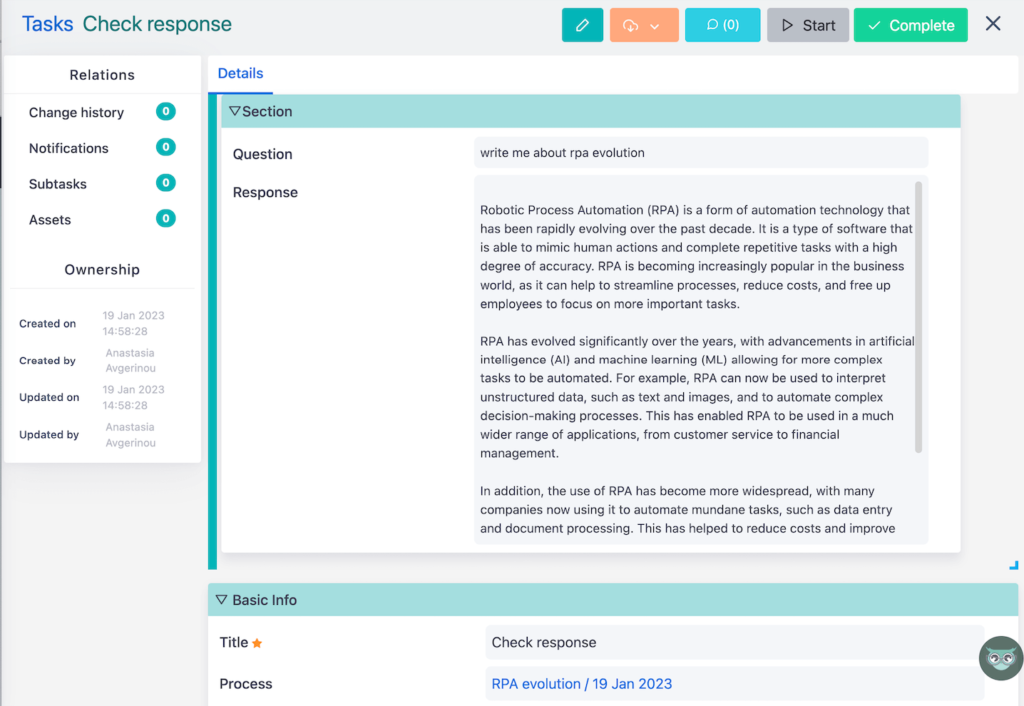
Final Thoughts
ChatGPT is a great tool for any business that wants to automate its marketing operations and save time and money. It offers scalability, flexibility, and customization options. With its powerful features and intuitive interface, ChatGPT is sure to revolutionize the way organizations manage their operations in the future.
The post How to Integrate ChatGPT in your Business with Comidor appeared first on Comidor Low-code Automation Platform.
Leave a Comment
You must be logged in to post a comment.