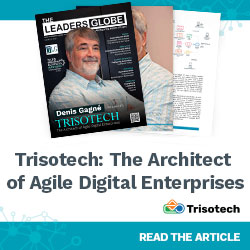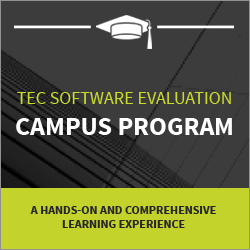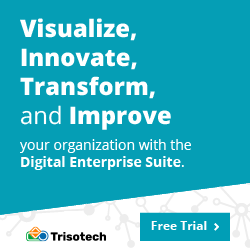How to Convert JSON to Excel?
JSON and Excel are two widely used formats for storing and exchanging data. This blog aims to explore the process of converting JSON data to Excel and make this process accessible and user-friendly. It will empower you to efficiently manage and manipulate your JSON data within Excel spreadsheets.
Table of Contents
- What is JSON?
- Applications of JSON files
- What is Excel?
- Applications of Excel
- How to Import JSON to Excel?
- Conclusion
Check out this video on Excel to learn it in one go:
{
“@context”: “https://schema.org”,
“@type”: “VideoObject”,
“name”: “Advanced Excel Full Course | Excel Tutorial For Beginners | Excel Training | Intellipaat”,
“description”: “How to Convert JSON to Excel?”,
“thumbnailUrl”: “https://img.youtube.com/vi/v9waq4eOqIE/hqdefault.jpg”,
“uploadDate”: “2023-07-26T08:00:00+08:00”,
“publisher”: {
“@type”: “Organization”,
“name”: “Intellipaat Software Solutions Pvt Ltd”,
“logo”: {
“@type”: “ImageObject”,
“url”: “https://intellipaat.com/blog/wp-content/themes/intellipaat-blog-new/images/logo.png”,
“width”: 124,
“height”: 43
}
},
“embedUrl”: “https://www.youtube.com/embed/v9waq4eOqIE”
}
What is JSON?

JSON, or JavaScript Object Notation, offers a standardized structure that enables the representation and transmission of data in a readable manner. JSON finds widespread application in web development as it facilitates data exchange between servers and web applications. It utilizes key-value pairs and accommodates diverse data types, including strings, numbers, booleans, arrays, and objects.JSON’s simplicity, versatility, and compatibility with multiple programming languages have made it a popular choice for storing, retrieving, and transmitting data in modern applications.
Intellipaat provides a Power BI Course. Enroll now to get a professional certificate!
Applications of JSON files
Below, we will discuss some common applications of JSON files:
- Web Development: JSON is extensively used for data exchange between servers and web applications. It enables efficient communication between client-side JavaScript and server-side programming languages.
- API Integration: Many web services and APIs (Application Programming Interfaces) utilize JSON as a standard data format for transmitting and receiving data. JSON’s lightweight and readable structure makes it ideal for seamless integration between different software systems.
- Configuration Files: They are employed for storing configuration settings in various applications. It allows developers to define and modify settings in a structured manner, facilitating easy configuration management.
- Data Storage: These files serve as a lightweight alternative to traditional databases. They are used for storing and retrieving structured data, providing a flexible and portable storage solution for small to medium-sized datasets.
- Mobile App Development: JSON is commonly used in mobile app development to exchange data between the app and server. It allows for efficient synchronization and real-time updates, enhancing the user experience.
- Data Interchange: It is a standard format for data interchange between different systems and platforms. It enables seamless data transfer and interoperability across diverse applications.
Check out the Power BI Interview Questions if you are preparing for a job interview.
What is Excel?

Excel is a robust spreadsheet application created by Microsoft, offering a complete solution for data organization, analysis, and manipulation. It is a widely used tool due to its intuitive interface and extensive features, catering to diverse needs like budgeting, inventory management, and report generation.
Users can effortlessly create worksheets comprising rows and columns to store and arrange data efficiently within Excel.
Additionally, it provides a vast array of functions, formulas, and tools. This empowers users to perform calculations, generate visually appealing charts and graphs, and automate repetitive tasks.
Learn more about Power BI from this Power BI Tutorial!
Applications of Excel
Several applications of Excel can be utilized across different fields and industries. Here are some common applications of it.
- Data Analysis: Excel provides powerful tools for analyzing and visualizing data. Users can perform calculations, apply statistical functions, and create charts and graphs to gain insights from their data.
- Project Management: It offers project planning, task tracking, and resource management features. It enables users to create Gantt charts, track progress, and allocate resources efficiently.
- Reporting and Dashboards: Excel’s ability to organize and format data makes it an ideal tool for creating professional reports and interactive dashboards. Users can present data visually and summarize information effectively.
- Inventory Management: This can track inventory levels, manage stock, and generate inventory reports. It provides a convenient way to monitor and control inventory in businesses.
- Data Entry and Organization: Excel simplifies data entry and organization tasks. Users can create structured worksheets, use formulas for data manipulation, and sort/filter data to streamline information management.
- Academic and Research Purposes: Excel helps in data analysis, statistical calculations, and creating charts for academic and research purposes. Students, researchers, and educators often use it in various disciplines.
How to Import JSON to Excel?

To convert JSON data into Excel, you can follow the steps outlined below:
- Step 1: Prepare your JSON Data
Before importing JSON data into Excel, ensure the JSON file or data is ready. JSON is a popular format for storing and exchanging data. It uses a key-value pair structure similar to dictionaries in Python or objects in JavaScript. Ensure your JSON data is appropriately formatted and contains the necessary information to import into Excel.
- Step 2: Open Excel and Create a New Worksheet
To start, open Microsoft Excel on your computer. Click on the “File” menu at the top, then choose “New.” From the options provided, select “Blank Workbook.” This will create a fresh Excel workbook for your tasks.
- Step 3: Enable the Power Query Add-in
To import JSON data into Excel, you’ll need to use the Power Query add-in, available in newer versions of Excel (2010 and later). If you’re using an older version of Excel, you may need to download and install the Power Query add-in from the Microsoft website. Once you have the add-in, you’ll need to enable it in Excel by going to the “File” menu, selecting “Options,” then choosing “Add-Ins.” From there, you can select “COM Add-ins” in the “Manage” dropdown and click “Go.” Check the box next to “Microsoft Power Query for Excel” and click “OK” to enable it.
Career Transition
- Step 4: Import the JSON data
Once the Power Query add-in is enabled, proceed to import the JSON data into Excel. Locate the “Data” tab in the Excel ribbon at the top and click the “Get Data” button. A drop-down menu will appear—select “From File” and then pick “From JSON.” This action will prompt a file explorer window to appear. Use it to navigate to the location where your JSON file is stored. Once you’ve found the JSON file, click “Open” to proceed.
- Step 5: Transform the JSON data
After importing the JSON file, Excel will automatically launch the Power Query Editor window. This specialized tool allows you to transform the data according to your needs. Within the Power Query Editor, you can perform various tasks, such as filtering data, removing unnecessary columns, renaming columns, and more. Utilize the available options and tools in the Power Query Editor to modify and shape the JSON data per your requirements.
- Step 6: Load the Data into Excel
Once you have finished transforming the data, click the “Close & Load” button in the Power Query Editor to load the data into Excel. By default, it will create a new worksheet with the imported data. Depending on your preferences, you can load the data into an existing worksheet or create a data connection instead.
Point to Consider: If you are looking to convert JSON files into Excel format, there is an essential requirement you need to keep in mind. For this conversion process to work seamlessly, it is necessary to have Microsoft Office 365 installed on your system. With it, the conversion might function as expected.
Microsoft Office 365’s advanced features and compatibility make it an ideal choice for converting JSON files into the popular Excel format.
Conclusion
Understanding how to convert JSON to Excel opens up data management and analysis possibilities. By importing JSON into Excel, users can seamlessly integrate and leverage the strengths of both formats. With the help of tools like Python’s Pandas or online converters, the conversion process can be simplified, allowing for efficient data integration and analysis. This knowledge empowers learners to optimize their data-handling capabilities and make decisions effectively.
Still in a doubt? Visit our BI Community!
The post How to Convert JSON to Excel? appeared first on Intellipaat Blog.
Blog: Intellipaat - Blog
Leave a Comment
You must be logged in to post a comment.