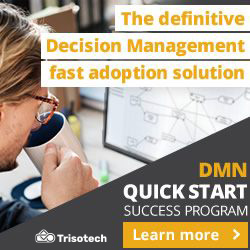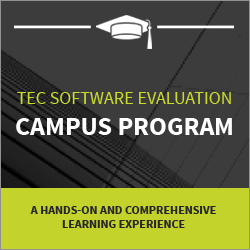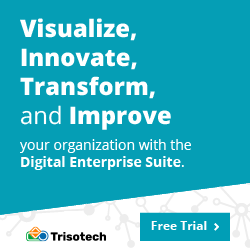How I use Evernote, Part 1 – Note Creation
Blog: Strategic Structures
I’ve been using Evernote a lot in the past few years. My membership started in January 2010. I had been using Zim for note-taking before that and I kept using both in parallel for a while. It was the synchronisation capability that made me move entirely to Evernote.
After using Evernote for a few years I decided to “migrate” more content and workflows to it. One trigger was the trouble of managing information on several platforms and failed attempts to link them. Another was the inspiration from the Luhmann’s Zettelkasten. I had no intention to imitate the latter and no illusion that I could solve the former, and yet there was a considerable improvement in my personal information management. Now I can quickly find what I’m looking for and what it is related with. More importantly, I can be surprised with new relations and discoveries, the important difference between using and working with.
I haven’t read any of the Evernote books, nor I participate in the fora. Yet, it seems that the way I use the tool is worth sharing, at least this was the feedback from people that had a glimpse of my note-taking practice.
I was using Trello for managing tasks, various note-taking apps – mainly Zim and Google Keep, Adobe Cloud for PDFs, shortly also Mendeley for research, and Pocket for reading articles. For website bookmarking and highlights I used Diigo, Dropbox and Drive – for syncing and documents. My main problem was to be able to quickly retrieve information from all these places and link resources within and across. That included the need to consolidate and link my notes and highlights from Kindle books and PDFs.
Evernote completely replaced Zim, Keep, Adobe Cloud, Mendeley and Diigo and partially – Trello, Dropbox and Google Drive. I miss many of the capabilities of these tools, but I don’t regret leaving them. When consulting enterprises I always support diversity and demonstrate ways to experience a landscape of heterogeneous applications as a single system. However, a corporate approach to information management is not fully applicable for a personal one.
Most of what I do is probably common for regular Evernote users, or likely to be only related to my specific needs, but I guess there are a few tweaks that some might find useful, either to apply or as insights for a better solution.
This part will be mainly about note creation. In the next two, I’ll share how I use Evernote as a personal Kanban and some notes on classification and missing features.
Note creation
The common events that start my workflows supported by Evernote are related to receiving information, reading something on the internet or in a book, hearing information that’s worth noting, or a thought begging for assurance that it will be remembered.
A typical situation is when I get a document by email which needs some further action or is important for future reference. That would be an invoice to pay, a travel document (flight or train ticket, hotel booking etc) or a document to review. In the case of invoice, I just forward it to my Evernote email adding only “!” so that it appears as a reminder. There are two important points to make here. The first is that most attempts to make a better organisation lead to engaging in ancillary routines, and that I find inefficient. In Lean terms, it’s just a waste. It was always about finding what is the minimum effort to ensure sufficiently good utilisation in the future. And the second point is that when the note-triggering event is frequent, then the classification overhead slows down the process, sometimes to the point of breaking the habit. Adding to this the awareness of the life-cycle of the note would explain why I only add “!” to emails containing payment documents (invoices, bills, social security contributions and suchlike). It happens often, and it would probably be used only twice when in Evernote. My default notebook is called “.LOG”. Yes, you’ve guessed right. I want it to appear on top so that the urgent tasks get on top as well in the reminder area when the view mode is “All Notes”. Apart from payment documents, anything that needs to be done within two-three weeks goes there. I’m treating Evernote reminders as tasks or top references within a notebook. For overall top reference, I use Evernote shortcuts.
When a reminder is treated as a task, there are two cases. The first one is simple: it does through the two states [to do] and [done] available for reminders. This is the case when I plan to contact somebody or when I need to pay something. The second case is a bit more complicated. And this is when I use Evernote as a personal Kanban board. This will be explained in Part 2.
The other common situation for creating a note from email is when the reply contains some important information like additional detail or a commitment. In this case, I put the Evernote email in CC or BCC.
While general emails and emails for payments go to the default notebook by only appending the subject with “!”, for other like travel and projects, I add in the subject the respective notebook, tags and sometimes date.
Apart from email, the common way of creating notes is through Evernote Web Clipper in Chrome.
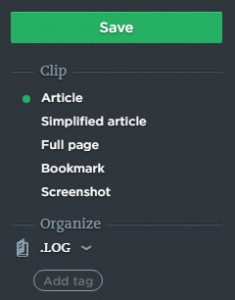
I find the options Article, Simplified Article and Full page very useful. There is a fourth option, which is to clip selected text, available in the right-button menu. Then apart from the classification options – where the right Notebook is often well “guessed”, there is the option to add remark and mark the clipping as reminder, which I use a lot.
I keep the options for PDF and Related Notes activated. The one for PDF I use many times a day and its convenience is probably the main reason I moved away from Adobe Cloud and Dropbox for storing PDF documents. Yet the Clipper does not allow to edit the title and many notes end up titled “PDF – arxiv.org” for example. I can only modify these inside Evernote.

For the Related results I was sceptical but a few times it was really closely related and on other occasions, the usefulness came more out of serendipity.
As I keep using Pocket for reading web articles, to avoid using both extensions, I share the resource via a Send-to-email browser extension and I have a group in my contacts with members add@getpocket.com and my Evernote email address.
The Evernote Web Clipper is also what I use for collecting Kindle highlights and Tweets. Kindle highlight used to be at https://kindle.amazon.com/your_highlights and from July 2017 they will be available at https://read.amazon.com/kp/notebook. Since I started collecting my highlights in Evernote, I’m now only able to quickly find important references, but also to increase their utility by adding notes inside a note with highlights and to add links to other Evernote notes and web resources. Here’s how a virgin note with Kindle highlights looks:

I had trouble collecting my notes and highlight from PDFs, until I discovered this method, and from Word until I started using DocTools. At some point, I was more ambitious and wanted to create a graph of all notes and highlights, tweets and bookmarks, independent from the source. I used to extract the Kindle ones with DaleyKlippings. Then I used to turn them into RDF – using URI Burner for the tweets and RDF Refine for the rest – and link them in TopBraid Composer. This practice had lots of benefits but it required heavy maintenance and I abandoned it.
Now I get my tweets by simply clipping All My Tweets, my book highlights – from the Kindle Highlight page and PDF ones – with the above-referred script.
The hand notes I get scanned with the Evernote document camera. And I keep being impressed by the character recognition capabilities of Evernote.

And then, of course, there is the regular note writing inside Evernote, the audio notes, and screen clips.
Once captured a notes starts its lifecycle either as a regular note or as a reminder. If it’s a reminder, it could mean [to read] if in “Articles” or “Books” notebooks, [to do], if in “.LOG”, and [backlog] when in some of the project notebooks. The latter case deserves special attention and the next part will be devoted to it.
Leave a Comment
You must be logged in to post a comment.