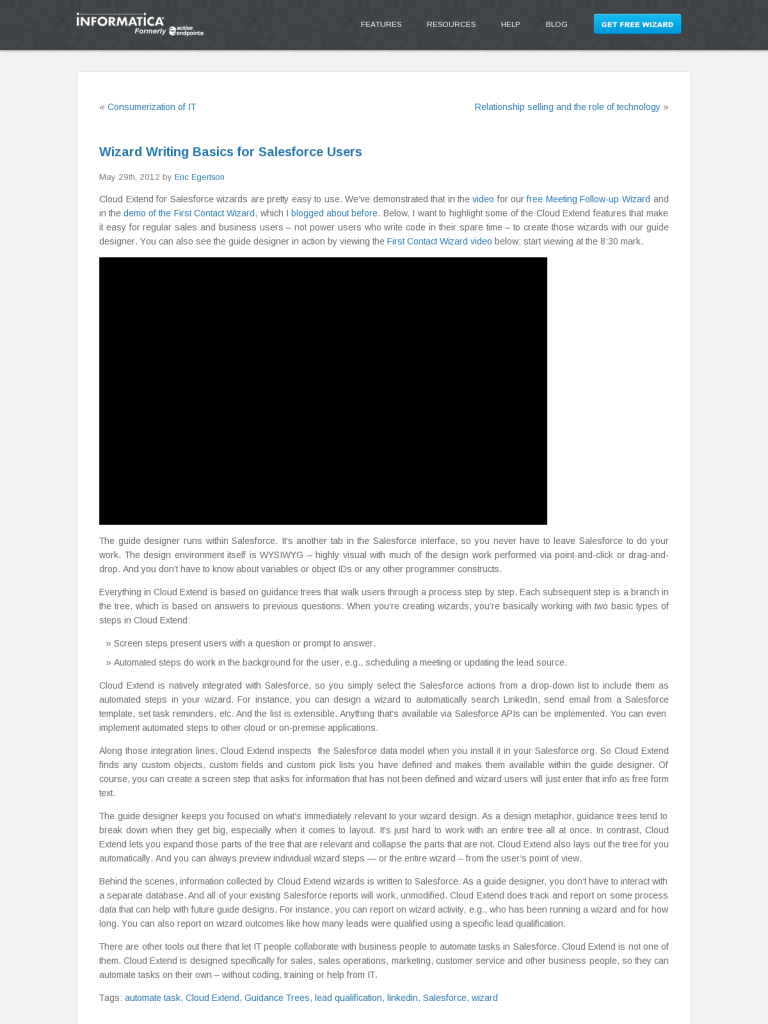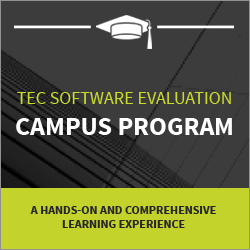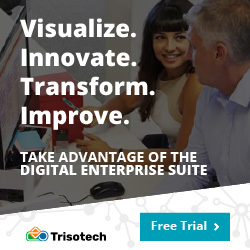Wizard Writing Basics for Salesforce Users
Cloud Extend for Salesforce wizards are pretty easy to use. We’ve demonstrated that in the video for our free Meeting Follow-up Wizard and in the demo of the First Contact Wizard, which I blogged about before. Below, I want to highlight some of the Cloud Extend features that make it easy for regular sales and business users – not power users who write code in their spare time – to create those wizards with our guide designer. You can also see the guide designer in action by viewing the First Contact Wizard video below; start viewing at the 8:30 mark.
The guide designer runs within Salesforce. It’s another tab in the Salesforce interface, so you never have to leave Salesforce to do your work. The design environment itself is WYSIWYG – highly visual with much of the design work performed via point-and-click or drag-and-drop. And you don’t have to know about variables or object IDs or any other programmer constructs.
Everything in Cloud Extend is based on guidance trees that walk users through a process step by step. Each subsequent step is a branch in the tree, which is based on answers to previous questions. When you’re creating wizards, you’re basically working with two basic types of steps in Cloud Extend:
- Screen steps present users with a question or prompt to answer.
- Automated steps do work in the background for the user, e.g., scheduling a meeting or updating the lead source.
Cloud Extend is natively integrated with Salesforce, so you simply select the Salesforce actions from a drop-down list to include them as automated steps in your wizard. For instance, you can design a wizard to automatically search LinkedIn, send email from a Salesforce template, set task reminders, etc. And the list is extensible. Anything that’s available via Salesforce APIs can be implemented. You can even implement automated steps to other cloud or on-premise applications.
Along those integration lines, Cloud Extend inspects the Salesforce data model when you install it in your Salesforce org. So Cloud Extend finds any custom objects, custom fields and custom pick lists you have defined and makes them available within the guide designer. Of course, you can create a screen step that asks for information that has not been defined and wizard users will just enter that info as free form text.
The guide designer keeps you focused on what’s immediately relevant to your wizard design. As a design metaphor, guidance trees tend to break down when they get big, especially when it comes to layout. It’s just hard to work with an entire tree all at once. In contrast, Cloud Extend lets you expand those parts of the tree that are relevant and collapse the parts that are not. Cloud Extend also lays out the tree for you automatically. And you can always preview individual wizard steps — or the entire wizard – from the user’s point of view.
Behind the scenes, information collected by Cloud Extend wizards is written to Salesforce. As a guide designer, you don’t have to interact with a separate database. And all of your existing Salesforce reports will work, unmodified. Cloud Extend does track and report on some process data that can help with future guide designs. For instance, you can report on wizard activity, e.g., who has been running a wizard and for how long. You can also report on wizard outcomes like how many leads were qualified using a specific lead qualification.
There are other tools out there that let IT people collaborate with business people to automate tasks in Salesforce. Cloud Extend is not one of them. Cloud Extend is designed specifically for sales, sales operations, marketing, customer service and other business people, so they can automate tasks on their own – without coding, training or help from IT.
Post from: VOSibilities, the Active Endpoints BPMS blog
Learn more about ActiveVOS
Wizard Writing Basics for Salesforce Users
Leave a Comment
You must be logged in to post a comment.