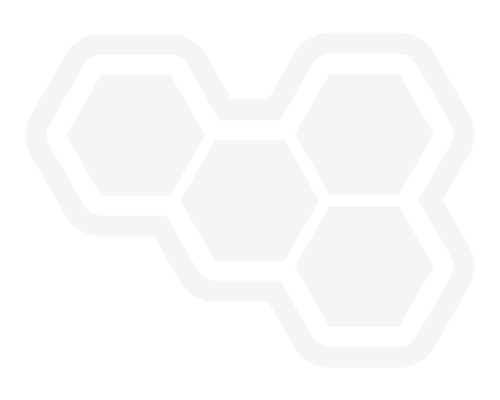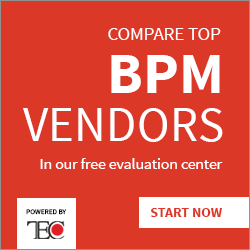Personalise your Finance and Operations
Blog: Professional advantage - BPM blog
If you have been wondering if how you can personalise your Dynamics 365 experience, our consultants have the answer!
Too often, users put up with an environment that does not appeal to them because they don’t know how they can improve what they are seeing. With useful and insightful information from our consultants, users can ensure their Dynamics 365 for Finance and Operations is both aesthetically pleasing and user-friendly specific to their needs.
There are many possibilities to personalise your Dynamics 365 for Finance and Operations. These may include the user adding, hiding, or rearranging elements on the page; adding a tile, list, or link to a workspace; and personalising your dashboard.
How to…
Pin a tile to default dashboard:
- Open a workspace in the default dashboard.
- Right-click on the tile that you want to include and select ‘Personalise’.
- Select ‘Pin to dashboard’.
- Return to workspace and refresh.

Pin a list to default dashboard:
- Filter a list using as many criteria as needed.
- Select ‘Options > Add to workspace’.
- Click ‘Configure’.

- Enter name for tile.
- Deselect count on tile if not necessary.
- Return to workspace and refresh.

Pin a link to default dashboard:
- Filter a list using as many criteria as needed.
- Select ‘Options > Add to workspace’.
- Click ‘Configure’.

- Enter name for link.
- Deselect count on tile if not necessary.
- Return to workspace and refresh.
Change the colour scheme:
- Click on ‘Settings > User Options > Visual’.
- Click on the colour theme of your preference.

Add your personal branding with a company logo and banner:
- Click on ‘Organisation administration > Organisations > Legal entities > Dashboard image’.
- Click ‘Edit’.
- Choose dashboard company image type.
- select ‘Banner’.
- Click ‘Change’.
- Browse for file.

If you are using Microsoft Dynamics 365 for Finance and Operations and want to expand your knowledge, get in contact with us today.
- If you would like to know more, complete the form below and one of our experts will contact you.
-
-
We would like to send you occasional news and relevant marketing communications. To confirm you would like to receive these communications please check the box below. You can unsubscribe at any time.
- Your information will never be shared or sold to a 3rd party. Please see our privacy policy to learn more about how we use your data.
This iframe contains the logic required to handle Ajax powered Gravity Forms.
The post Personalise your Finance and Operations appeared first on Enterprise Software Blog – Professional Advantage.
Leave a Comment
You must be logged in to post a comment.