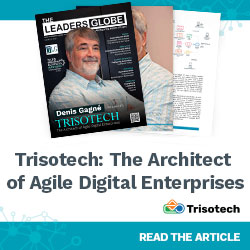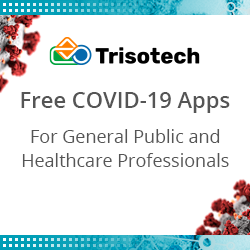How to migrate file shares to SharePoint – and why you should
Blog: Professional advantage - BPM blog
I ran into one of our SharePoint clients, Yasmina, at an event a couple of weeks ago. Yasmina works for a professional services firm that switched to SharePoint Online last year.
“Ghazaleh,” she said, “SharePoint is great. We love it. But what do you think about moving files from our shared drive to SharePoint? I’ve heard it’s a pain to migrate. Where do I start?”
It’s not the first time a client has asked about migrating file shares to SharePoint. It’s unlikely to be the last. But while file migration does take time, it’s not as intimidating (or difficult) as you might expect.
So let’s look into the basics of moving files to SharePoint.
What are file shares?
File shares are files that are shared in a central location on your organisation’s network. Anyone with permissions can view, download and edit those files.
If your organisation has a shared drive (you probably call it the ‘H’, ‘P’, ‘S’ or ‘U’ drive) and you need a VPN to access files remotely, chances are you use file shares to store content.
Why choose SharePoint over file shares?
SharePoint makes it easier to find, access and edit files. It is also more mobile-friendly, doesn’t rely on complex folder structures for making sense of content and supports multi-user document collaboration.
- Anywhere access to files and data
With SharePoint Online, you don’t need to be connected to a VPN to access files on the go. You can view and edit SharePoint files on any mobile device, whether that’s on a Windows Phone at a conference in Perth or on an iPad en route to a business meeting in Manila.
- Improved search capabilities
Your file share structure probably makes sense to long-term employees who have used it for years. But not everyone in your organisation may be familiar with its eccentricities. By storing your files in SharePoint, you can take advantage of SharePoint’s powerful search functionality to locate files in seconds.
- Simultaneous collaboration
If your team still collaborates on documents by attaching revisions in never-ending email trails, you’ll love the productivity benefits that come with SharePoint Online. With SharePoint, multiple editors can work on the same document at the same time. No emailing required.
What to consider before migrating file shares to SharePoint
The best way to avoid migration headaches is to do your homework before you begin. Below are the four key considerations that may influence your migration process.
- Total size of your file share data
If the total size of your file share is more than your SharePoint environment’s storage capacity, you need to buy extra space (in the case of SharePoint Online) or increase your disk capacity (if you use SharePoint on-premise). This is a simple process, but one that most organisations prefer to do ahead of time.
- Number of files
SharePoint has limits on the number of files you can view and synchronise at once. SharePoint Online’s limits are as follows:
- 5,000 items per view, folder or query
- 5,000 item limit for synchronising team sites
- 20,000 item limit for synchronising personal sites
This means that if your document library has more than 5,000 items, some items will not be synchronised locally. I would suggest cleaning up your environment and only keeping data you really need.
- Largest file size
Both SharePoint Online and on-premise SharePoint have a maximum file size limit of 2 GB, which is equivalent to two hours of standard definition video. If you have several large media files, it’s best to store them outside of SharePoint.
If you’re working on-premise, the limitation can be altered, however it is not recommended.
- Folder structures
If you usually access files in locations like this: H:/Corporate/Governance/Audits/2016/February/Michelle/Edited/Final/Report-Analysis-Consultation-Process-Approved-Final-v2, SharePoint’s folder depth and file name length limits may come as a surprise. SharePoint limits URLs to 260 characters.
Instead of relying on subfolders within subfolders to organise files in SharePoint, consider using metadata and tags to categorise content.
Side note: this will also make finding these documents later on much simpler too!
How to migrate your data
Once you’ve considered all of the above, you are almost ready to migrate your content. If you haven’t already, now is the time to engage a Microsoft certified SharePoint migration expert to handle the more technical elements of the migration.
Your migration expert will help you:
- chart your existing content to the new information architecture
- migrate files from file share to SharePoint
- test the migrated content to ensure it performs as required.
Can I migrate content myself?
For simple migrations (ie, fewer than 100 documents in total) you can import files by following the instructions below.
- Open up a document library on your computer.
- Select “Open with Explorer”.
- Copy the files you want to migrate.
- Paste the files into SharePoint.
Migration always takes longer than people expect. As I told Yasmina a few weeks ago, it’s always worth engaging trained consultants, even for smaller projects, in order to minimise downtime and disruption.
If you want to see what SharePoint 2016 can do to help your business become a truly digital workplace, join us at our upcoming seminar.
So if you’re looking to find out more about migrating to your SharePoint instance, or looking to get started with SharePoint, checkout our website for more tips.
Need an answer about SharePoint?
Thank you for your enquiry. We’ll be in touch shortly.
Send us another message
The post How to migrate file shares to SharePoint – and why you should appeared first on blog.pa.com.au.
Leave a Comment
You must be logged in to post a comment.