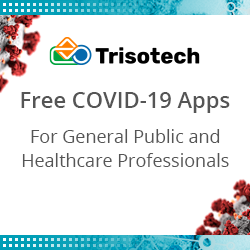How to Design a Workflow Online
Blog: Comindware Blog
Automated workflow software can dramatically improve the efficiency of so many elements of your business. It provides a powerful suite of tools that make it easy to automate certain processes, track and monitor data, increase transparency, improve efficiency and so much more. Not all software is created equal, however, as some tools are better suited for those with more technical skills than others.
Benefits of Visual Interface
If you want to maximize the benefit and access employees get from automation software, choosing a suite of tools with a visual interface is likely to be your best option as it will open these tools up to more than just those in the IT department. Drag-and-drop features are a great tool as most people are familiar with this type of software interface.
Visual interfaces can also make the process a lot easier, so let’s take a look at designing a workflow using a visual interface with Comindware Tracker. While creating a workflow from scratch might seem a little intimidating, this guide should give you the information you need to make it work.
Most of your setup will take place in the application settings of the software suite, so you will first need to locate these settings. It is here that you will create workflows, define processes, break them down into constituent steps, and more. It is like the dashboard of the tool, so it is important to get comfortable with the options shown in the settings.
Applications and Processes
Different applications and processes will have slightly different needs and definitions. In the settings, you will be able to see all processes and look at each individually and make any necessary changes from this screen. There will be an icon next to each process or application that you can click to see specific details for said process and make changes if necessary.
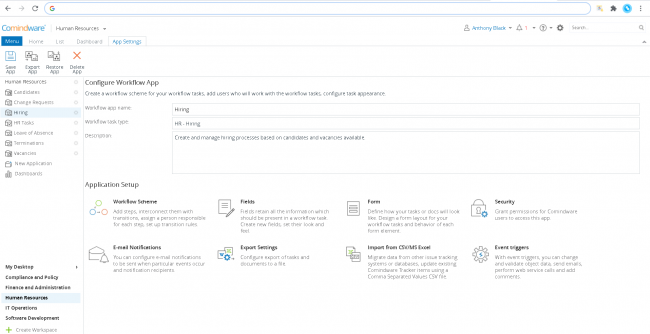
Workflow app management interface in Comindware Tracker
You can also customize workflow schemes by using a workflow scheme builder found in the settings. This is where you can define each step of the process, create the flow, assign due dates or dates when progress needs to be tracked, and more.
Setting Up a Workflow
To set up a workflow, you will need to create a detailed step-by-step for each process and make sure all terms and conditions are clearly defined. You will want to connect each process with every relevant element of workflow and any other processes it might be associated with. Some businesses have very complex and detailed processes and with the visual interface, it is easy to map and define all elements of even the most in-depth processes.
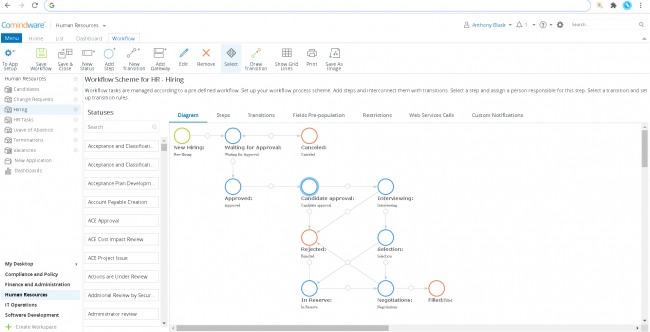
Drag’n’drop workflow builder in Comindware Tracker
You will want to drag and drop statuses in the proper area. You can pre-define these and use them again later, which will reduce the time it takes to create a new workflow. If you need a status that isn’t there, you can create one using the “new statuses” button. Once you have chosen all the status you need, you will need to make any connections between related statuses. There is a “draw transitions” button that will allow you to create these connections where needed. These transitions will help determine the flow of a given process.
The steps will be shown in different colors, green indicating where the process starts and red where it ends. You can only have one starting process. Blue steps are intermediate steps and in a complex process, there could be a lot of these. There may be more than one way a process can come to completion, so you may have multiple red steps. The software sets the steps to intermediate by default and if you need to change the color, simply double click on the step.
More Complex Tasks
Some tasks are complicated in that there are multiple people responsible for different tasks in the process chain. With this workflow software, you can break these tasks down into subprocesses that will make the tasks a lot easier to understand and manage. Click the “add gateway” function from the panel of icons and choose your gate. You can create a “fork” where the process may branch out into subprocesses, as well as a “join” where the sub-processes come back together to the main process. This part of the software can be a little tricky at first, but stick with it and keep trying and you’ll be a pro in no time.
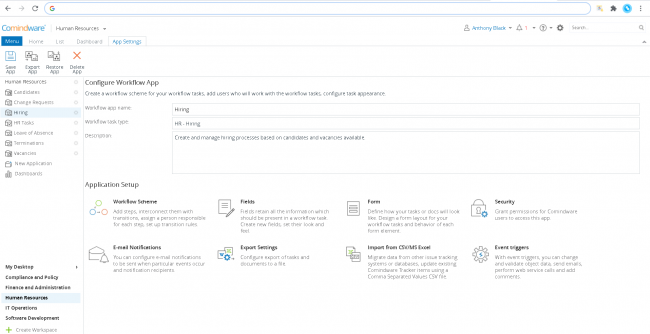
Creating parallel workflow branches in Comindware Tracker
While it will still take a bit of time to learn where all the buttons and submenus are, knowing the basics will help you get started and learn your way around the software more quickly. With visual tools to create workflows, you can easily drag-and-drop and create connections between sub-processes with ease, even for the most complex processes. Not only will this help keep the process flowing and running with ease, but it also provides tools that allow you to track these processes and find room for improvements in efficiency or to spot errors and brainstorm as to how to rethink the process to resolve said issue. Click here to learn more about Comindware Tracker or start your free trial of Comindware Tracker today.
The post How to Design a Workflow Online appeared first on Comindware Blog.
Leave a Comment
You must be logged in to post a comment.