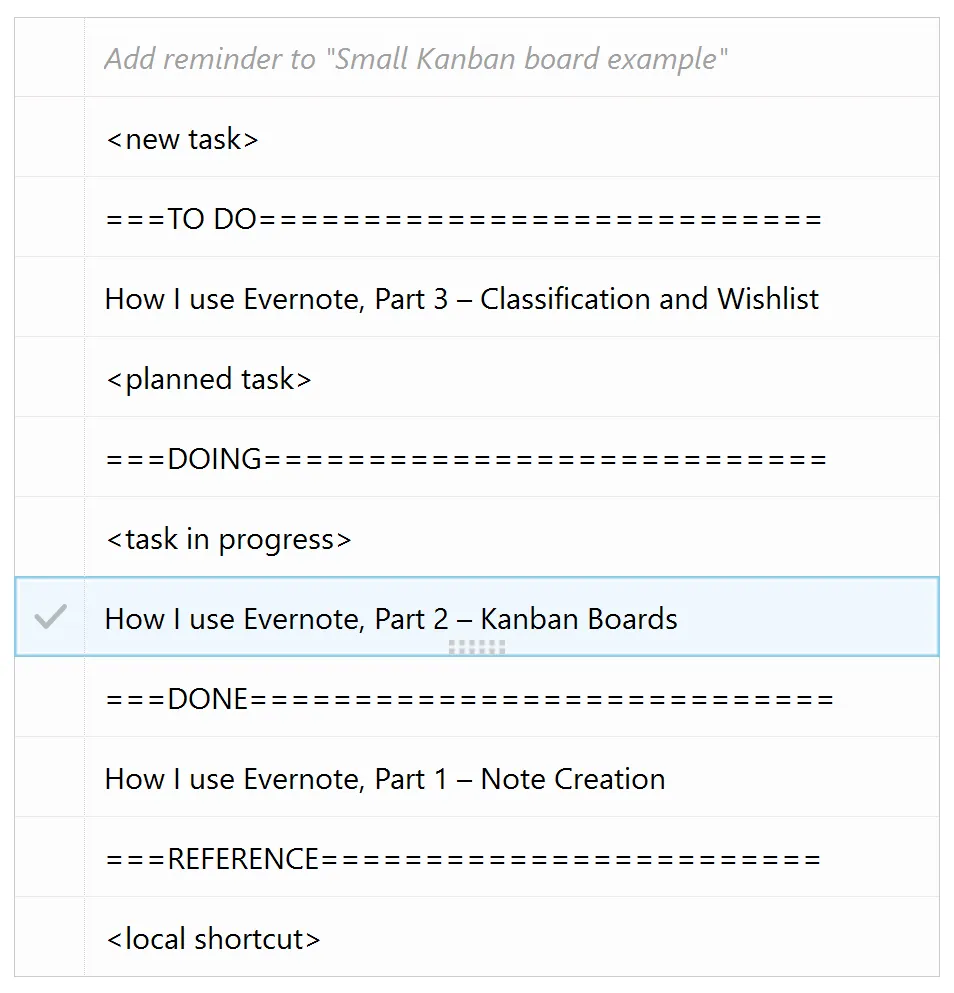How I use Evernote, Part 2 – Kanban Boards
Blog: Strategic Structures
This is the second part of the sequel on my way of using Evernote. The first one was about the creation of notes and the third will be about notebooks and tags and my overall approach for organising the content inside Evernote. In this part, I’ll describe how I use Evernote for task management.
My tool of choice for task management had been Trello. It still is for collaborative work on projects and for strategic flows, but I “migrated” my personal task management entirely to Evernote.
How? I simply use the way reminders appear on top of all notes with the ability to rearrange them by dragging, as Kanban board. For most projects and themes I do it within a single notebook for the whole board. For some projects, I use a stack of notebooks. Let’s call them “small Kanban” and “big Kanban” respectively.
When I decide to use small Kanban in a notebook, I create a few reminders to clearly separate the lists in which work items are sorted depending on their state. They are typically titled “TO DO”, “DOING” and “DONE” like that:
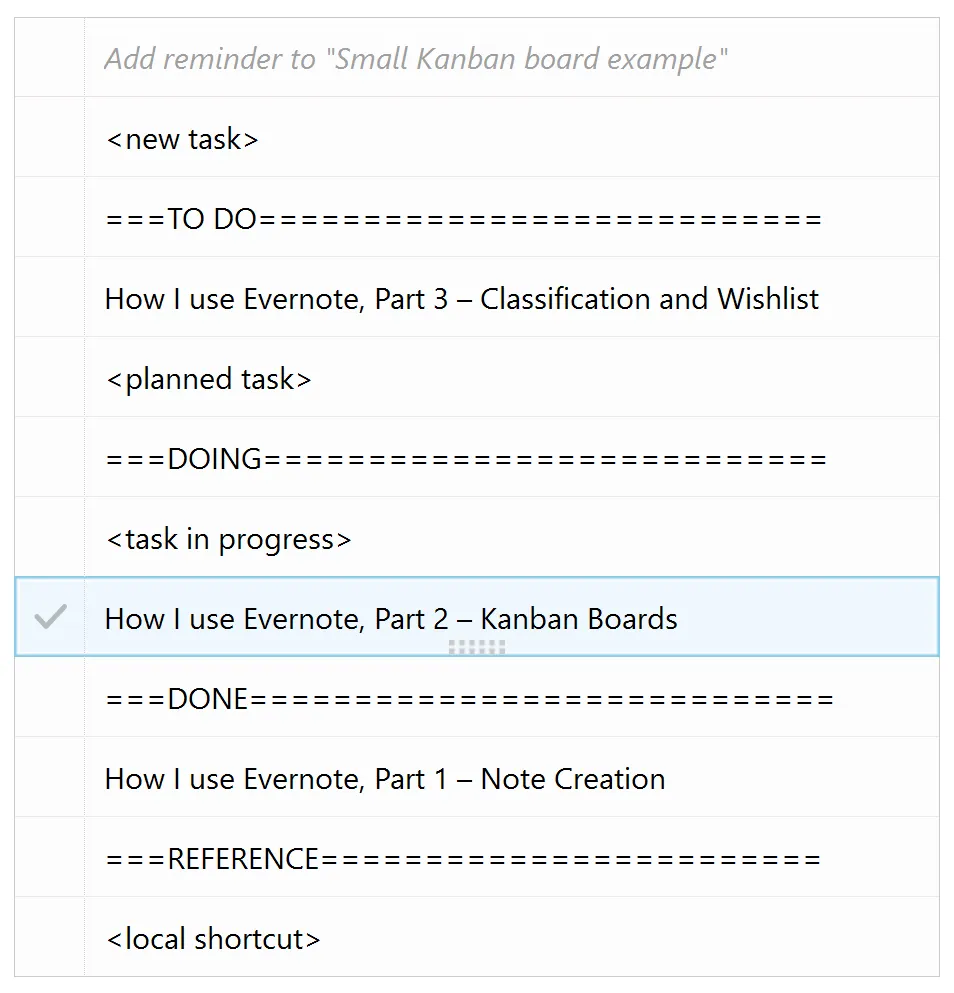
Sometimes I add “ISSUES” or “BLOCKED”, as well as “REFERENCE”. I put in the latter some frequently used notes. This list serves me as sort of local shortcuts, while for the global ones I use the common shortcut feature of Evernote.
When a new task comes to the project notebook, for example from a forwarded email, it appears always on top. This way I treat the zone above “TO DO” as “BACKLOG”. Then I do the sorting by dragging what I plan next under “TO DO”. The rest of the items on top – if they are tasks – just stay there waiting to be planned. If they are issues or some reference, they go to their list where, as with tasks, their order would indicate priority or importance.
To be properly called “Kanban” such a board should help not only in visualising the workflow but also in keeping the work-in-progress within predefined limits. I’m not strict about that, yet I’m doing it in a way. The control is, when I put “TO DO” on top of my screen, I should see all tasks down to the last one in “DOING” without scrolling.
When I don’t need to see an item in “DONE” anymore, I use Evernote’s “Mark reminder as Done” to make it disappear from the board.
And that’s all I do in small Kanban boards.
Big Kanban boards in my Evernote are within stacks of notebooks. Each notebook in the stack contains a different set of notes, and for those with reminders, the membership is on the basis of workflow state. The reminders of the main project notebook are treated as “NEW” and “TO DO”. As it is important that this panel appears on top, I need sometimes to add a prefix to the notebook name. Yet, I try to keep it short and simple to minimise the effort when indicating destination in an email subject. In this sense, I wouldn’t use a name such as the one in the example below but I hope it does the job to demonstrate how the stack of notebook reminders serves as Kanban board.
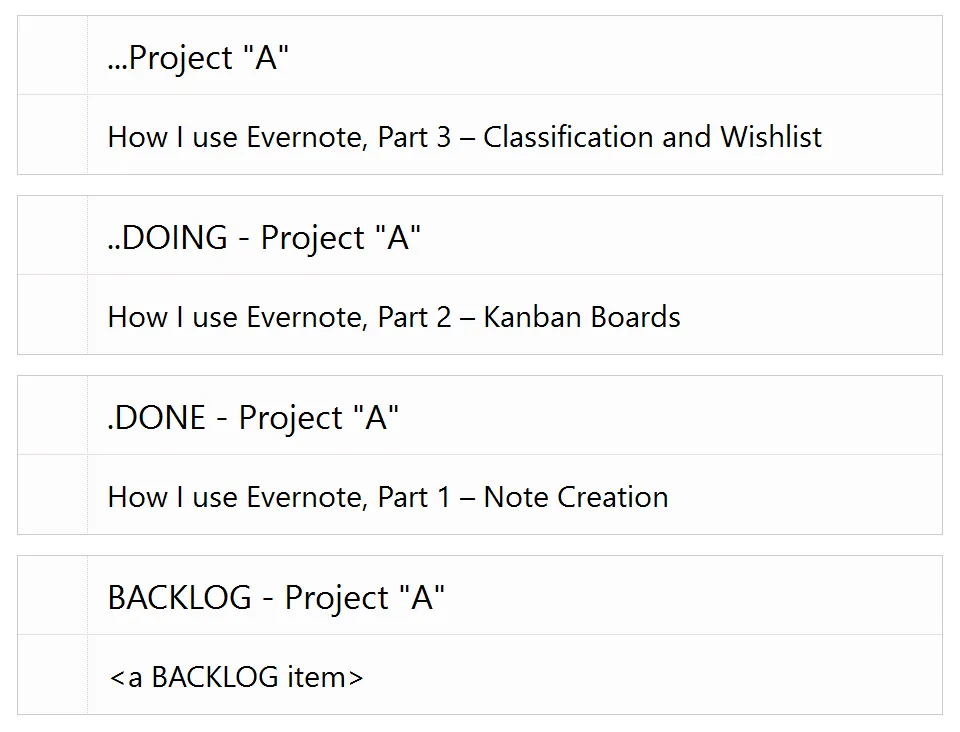
Unlike in small boards, I keep the backlog – which is again a separate notebook – clearly indicated as such and at the bottom. That might look strange as the rest of the flow goes top down. However, for bigger projects, the backlog is also bigger and it is used less often than “TO DO” and “DOING” lists. There is another reason as well. In most cases, not one but many tasks move from “BACKLOG” to “TO DO”. It is not efficient to do note by note dragging, which otherwise is the main feature making this practice possible. What I do instead is, I select the notes and click on “Move to notebook”.
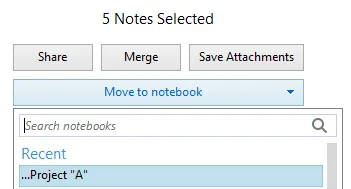
Then I select the destination notebook (…Project “A”) which serves as “TO DO” list. To clarify for those used to pure Kanban boards, keeping a backlog comes from the Scrum practice, or at least this is from where I know it. When it is decided to do something, it goes to the backlog. When it is decided to do it in the next iteration, then it is in “TO DO”. Even without timeboxing, I find the difference between [to do sometime] and [to do next] very useful, that’s why the first state is indicated by the work item belonging to the BACKLOG ( which is the area above “TO DO” for the small Kanban and the “BACKLOG” notebook for the big) and to TO DO (which section “TO DO” for the small Kanban and the main project notebook for the big).
And that’s it.
I’ve been doing this for four years now and I find it very useful. It’s low-maintenance and it improves productivity. There are additional benefits from the fact that tasks live in the same place as all other notes. There are a few simple capabilities which would make Evernote even better for task management in general, and for Kanban boards in particular. They will be one of the topics of the final part.