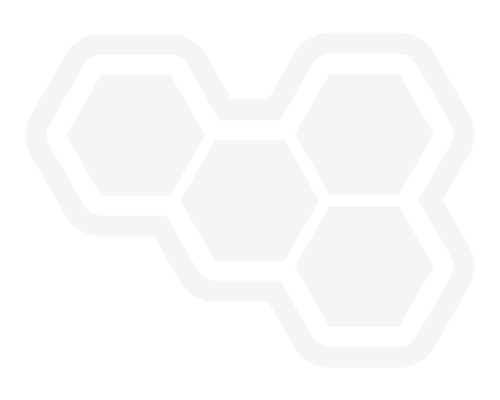9 best practice tips for configuring your SharePoint document library
Blog: Professional advantage - BPM blog
If you are a regular SharePoint user, you have probably wondered if your workplace could do more to improve the way in which documents are organised and managed. Is there a more efficient way to locate content? Are your filing conventions intuitive?
You are not alone. In my experience, SharePoint users are always in search of tips to help make their document libraries useful, relevant, and valuable. While SharePoint best practices are influenced by an organisation’s unique environment and requirements, there are a few things you can do to instantly improve your SharePoint document library.
These tips apply pretty much universally to any SharePoint document library, whether you’re using SharePoint Online or SharePoint on-premise.
- Make sure document versioning is turned on
You know that sinking feeling when you open an important document and discover that it’s corrupted? Or when you accidentally save over the current version of a file and don’t have a backup? Here’s how to avoid it: turn on SharePoint’s document versioning feature.
Versioning means you can store, track and restore files in SharePoint as they are changed. It can be a lifesaver for locating a particular file version or comparing changes between versions.
If you have SharePoint Online, chances are that versioning is already on. This may not be the case for on-premise deployments, so it’s worth double-checking to make sure.
- Keep your file count within limits: the magic 5,000 for older versions
The number of files in a library shouldn’t be a problem in SharePoint Online or SharePoint 2019. But if you are using an older version of SharePoint, they might be an issue.
In older versions, Microsoft recommends a maximum of 5,000 files. Searching, viewing, and sorting your files can get hairy when you are over your file limit. To keep your document library running smoothly, don’t store more than 5,000 files in a folder, or more than 5,000 folders in a library.
- Don’t forget that naming configurations stick
Creating a new SharePoint library? Be careful what you call it. Even if you decide to change the library name later, the original name will appear in the library URL (this is to ensure that changes to library names does not break existing file links).
It is a compelling reason to think of logical names that are concise and specific enough to be informative.
- Avoid spaces when naming libraries
When you create a new library, avoid using spaces in the name. You can come back afterwards and add spaces to make the title look nice. SharePoint URLs don’t accept spaces, so a library called Pete – Sales Documents ends up looking like gobbledygook: Pete%20-%20Sales%20Documents.
Instead, capitalise the start of each word to make URLs more readable, such as PeteSalesDocuments. Add the spaces in once the library has been created.
- Stick to one type of content per library
Want to avoid hours of adding tags to bulk uploads? It’s easy: just use one type of content per library. Since SharePoint doesn’t let you tag in bulk uploads, you will need to go in later and add tags. Adding bulk tags is much easier if each library has the same content type.
- Use meta tagging rather than folders
If you rely on folders for identifying content, you’re locked into a single way of classifying a file. Tagging is preferable because it is more flexible. It also means you can view items by different classifications, which enriches the functionality of your library.
- Use a view that shows all tags when tagging after a bulk upload
When tagging after a bulk upload, use a view that shows all tags. With this view you can swap the library into a Quick Edit mode so you can easily copy and paste rows and cells as you would in Excel.
The default view for a library doesn’t have to show all the tags at once, this can be overwhelming. To make full use of your views, only show the tags that are relevant.
- Only lock down content, file by file, when absolutely necessary
This is a quick but important tip: the more content you lock down, the more difficult it is to maintain associated permissions, access, and roles. That’s time consuming, so avoid the hassle by locking things down at the library and site level rather than individual files. If this means making a new library or two, it’s still well worth the effort. Amalgamating sensitive files gives you only one ‘thing’ to manage permissions for.
- Check out a document’s history with this one simple trick
Want to quickly check out a document’s history? Select your document in SharePoint (click the tick-box not the name). You’ll see a toolbar at the top of the file list with a button called version history. This will show all the versions of the document to-date and who has done what. Sometimes buttons are hidden under the triple dots (…) on smaller screens so don’t forget to check there.
In short, SharePoint is packed with cool features to keep your documents managed, organized, and safe. There’s a lot more to say about SharePoint document management, but following these nine best practice tips will set a strong foundation for maximising your SharePoint investment.
We’ve got lots more information for you about SharePoint here.
The post 9 best practice tips for configuring your SharePoint document library appeared first on Enterprise Software Blog – Professional Advantage.
Leave a Comment
You must be logged in to post a comment.