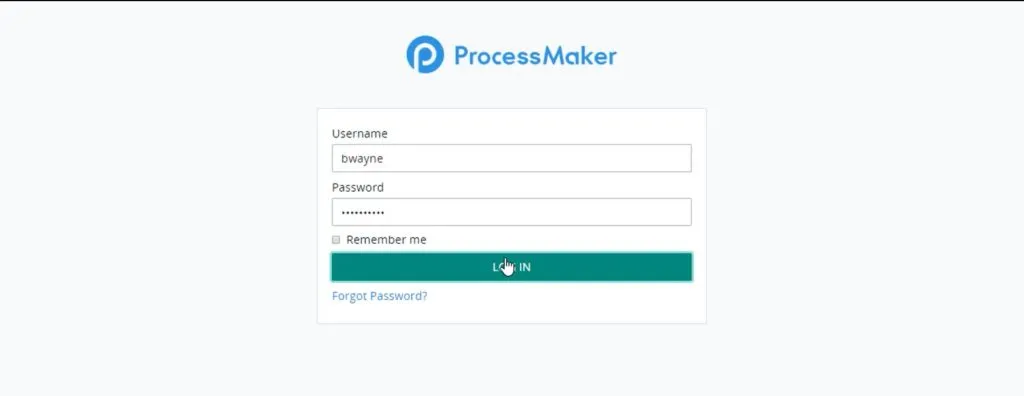Video: How to Create a Leave of Absence Request in ProcessMaker
Blog: ProcessMaker Blog
ProcessMaker is launching “Mondays in Motion”, where we share our most recent or trending video content with you to kick off the workweek. This effort is designed to give users a visual experience of our latest product release, ProcessMaker 4.0.
For today’s post, we have Part 1 of Creating a Leave Absence Request. This first video demonstrates how to generate a Leave Absence Request form from ProcessMaker 4.0 and inputting the necessary information to submit an approval request.
Below, we have listed the sequence of steps needed to create the form and submit the data needed to generate the request:
Step 1. Log into ProcessMaker 4.0 environment by inputting your username and password.
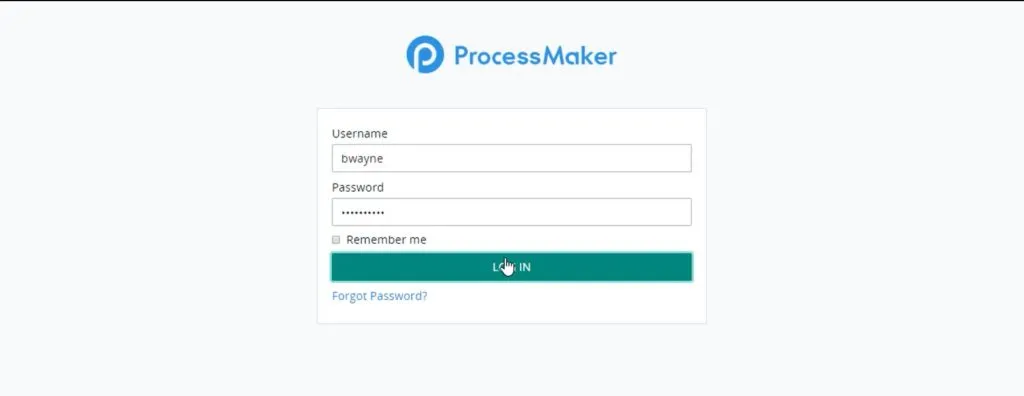
Step 2. Go to the top right-hand corner of your screen and click on the green +REQUEST button. This is where you are able to begin a new request.
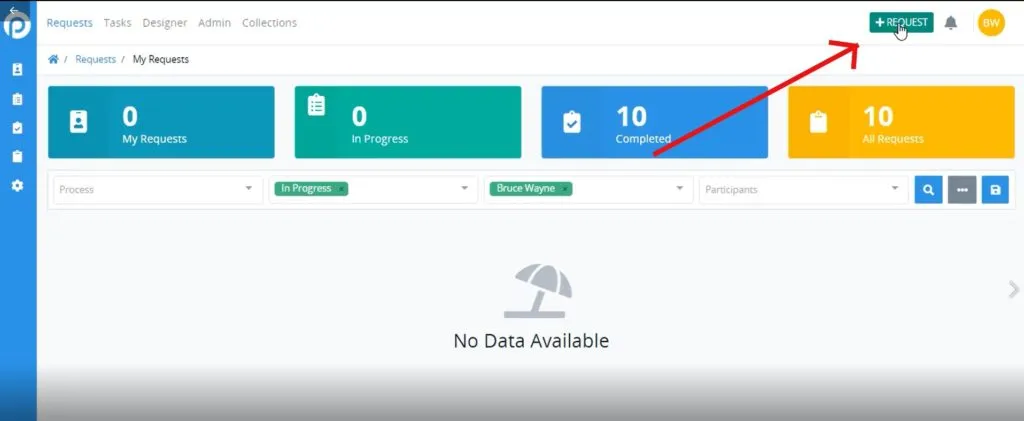
Step 3. By now, you’ll have a window that pops up saying New Request. Options will appear for you to choose which process to begin working on. This list is based on the different processes your department or other users have begun already. Begin the process by clicking the blue START button.
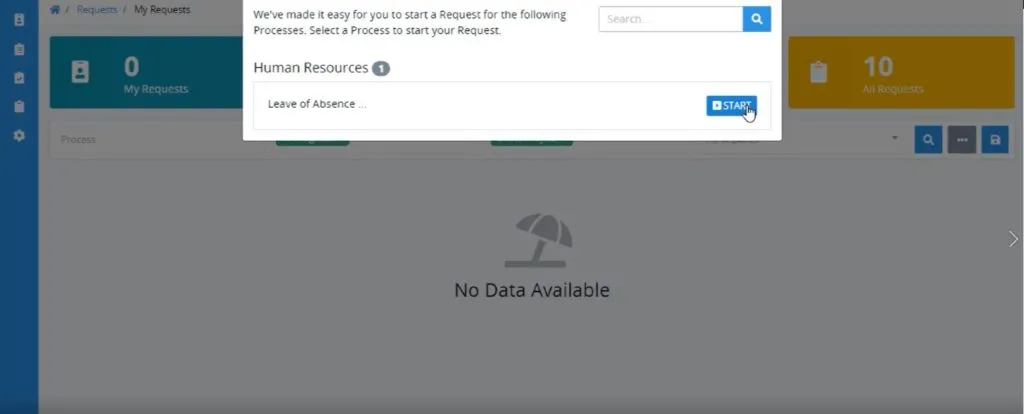 Step 4. The next screen will show the requests in Tasks. Notice how the user assigned to the task is clearly listed next to the Task. Choose the Leave Absence Request task to open the request.
Step 4. The next screen will show the requests in Tasks. Notice how the user assigned to the task is clearly listed next to the Task. Choose the Leave Absence Request task to open the request.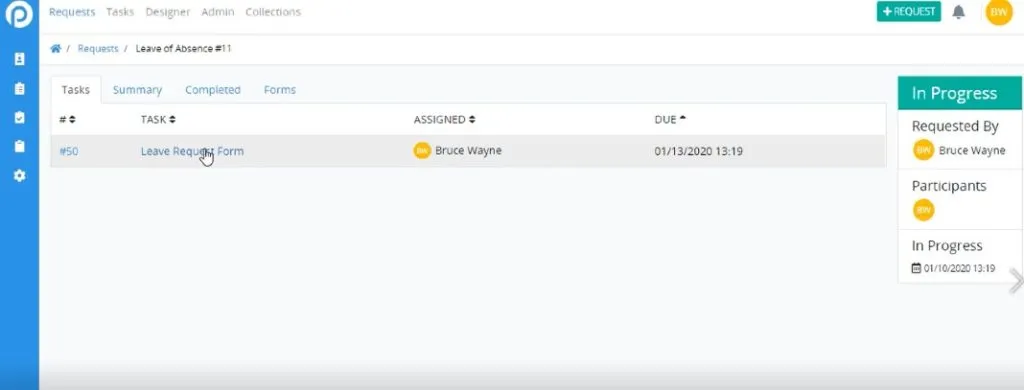
Step 5. Opening the task will generate the Leave of Absence form associated with the process. Notice the fields that ask for information about the person requesting time off; there are fields for the name, date of request, the dates desired off, the reason, and more. Begin to fill out the necessary information in the form, including uploading any documents needed to support the request.
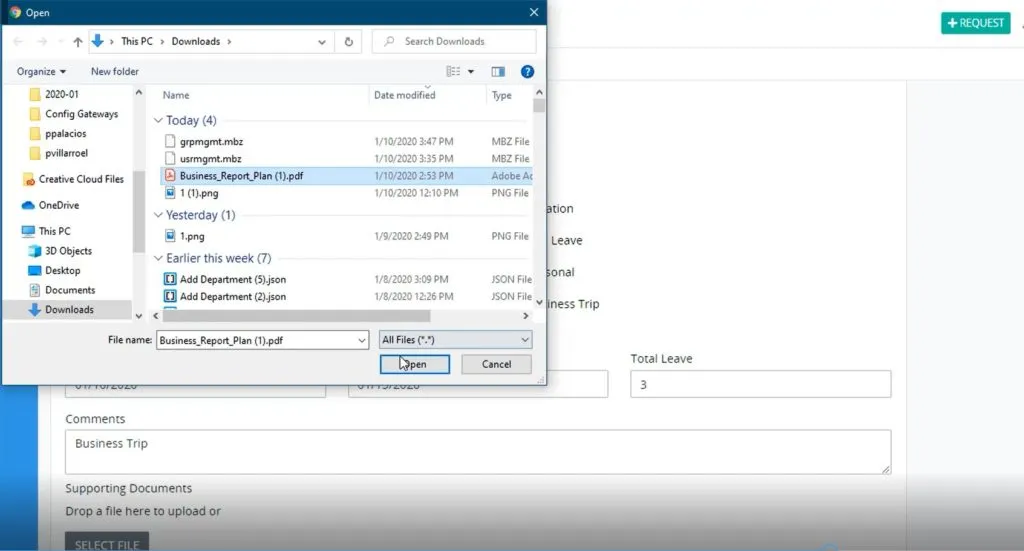
Step 6. After inputting the data, click the blue SUBMIT button to submit your leave request. After clicking SUBMIT, your screen will show a final “Task Completed Successfully!” message, notifying you that your submission was successful.
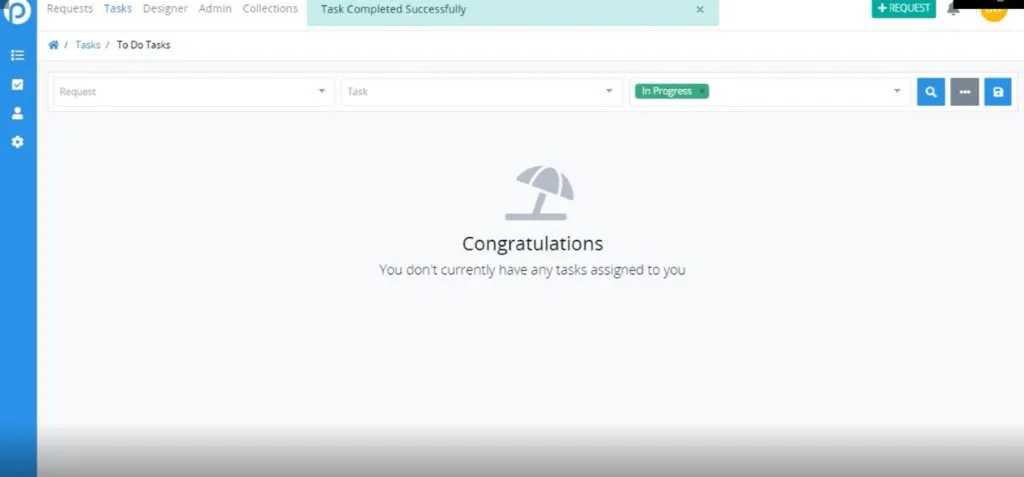
There you have it — now you know how to begin a Leave of Absence Process using ProcessMaker 4.0! Stay tuned for our follow-up on Part 2 next Monday for how to continue this common HR process.
Curious to learn more?
Hundreds of commercial customers, including many Fortune 100 companies, rely on ProcessMaker to digitally transform their core business processes enabling faster decision making, improved compliance, and better performance. Schedule your free demo today to realize the potential of ProcessMaker.
The post Video: How to Create a Leave of Absence Request in ProcessMaker appeared first on ProcessMaker.