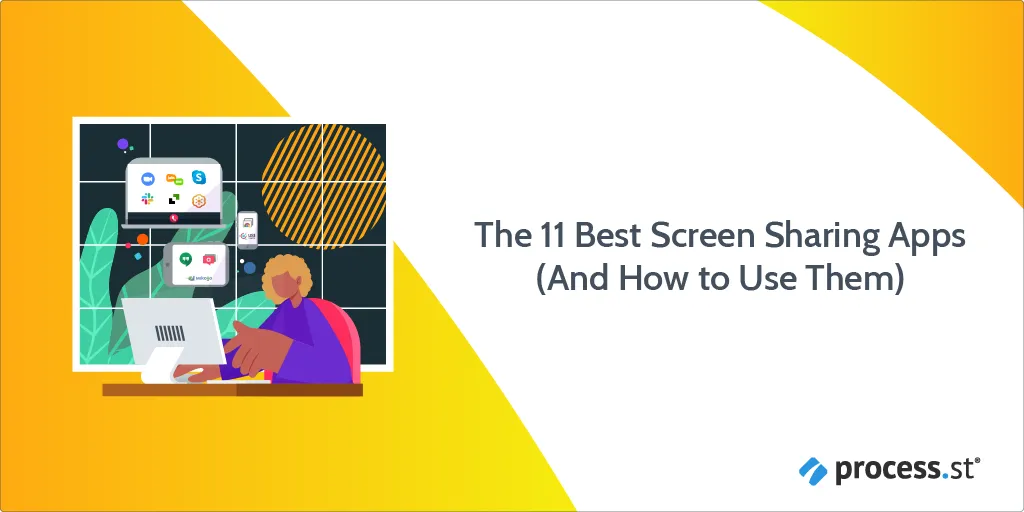The 11 Best Screen Sharing Apps (And How to Use Them)
Blog: The Process Street Blog

Whether it’s regular stand-up meetings with your team, customer communication, delivering feedback, demoing a new feature, or leading a webinar, screen sharing apps are so useful in the remote workplace that finding the best fit for your needs is an important task.
Well you’re in luck, as there are many offerings to choose from, not least due to the recent explosion of remote work around the globe.
In this Process Street article, I’ll be covering all of the best screen sharing apps (including those with remote desktop access), with advice on price, features, and what each tool is best used for.
Here’s a quick list of the screen sharing & remote desktop software I’ll be looking at:
- Zoom (for a popular, secure, intuitive, feature-ful remote team choice)
- Google Meet (for more cloud storage)
- Microsoft Teams (for a focus on internal communication)
- Slack (for convenience if you’re already Slack-centric)
- Screenleap (for sharing screens with anyone)
- Join.me (for frictionless new user access)
- GoToMeeting (for better security & encryption)
- Whereby (for better control over who enters your rooms)
- Mikogo (for a quick, simple, browser-based solution)
- Demodesk (for sales calls and presentations)
- Drovio (for creative collaboration)
Best screen sharing tools for remote work
Zoom
Best for: If you want a well-rounded, feature-full screen sharing solution that can support advanced functionality like large conferences & webinars.
Features:
- HD video and audio
- Recording and transcripts
- Built-in collaboration tools
- ZoomRooms conferencing feature for larger teams
- Webinar hosting capabilities
Pricing:
- Basic – for personal meetings: Free
- Pro – for small teams: $14.99/month/host
- Business – for small & medium sized businesses: $19.99/month/host (min 10 hosts)
- Enterprise – for large enterprises: $19.99/month/host (min 100 hosts)
I may be a little biased towards Zoom, since we use it every day at Process Street for team meetings.
But it’s true that Zoom has established itself as one of the (if not the) best video conferencing apps around. All you have to do is sign in, create a new call, and then you can invite others to your call whether they own a Zoom account or not.
In short, if you’re looking for a piece of software to let you easily share your screen while on an audio or video call with multiple other people, Zoom should be your first port of call.
Google Meet
Best for: If you want a cheaper alternative to Zoom, with more cloud storage for your call recordings (bonus if you’re a big GSuite user).
Features:
- Competitive price
- Higher storage limits on call recordings
- Part of the GSuite platform so integrates well with all Google products
- Collaboration tools
- Third-party integrations
- Mobile access
- Scheduling
Pricing:
Google Meet is part of the GSuite platform and is included in all price plans; Basic, Business, and Enterprise.
- Basic: Free for up to 100 participants per call.
- Business Essentials: $10/active user/month for up to 150 participants per call.
- Enterprise Essentials: Contact them for pricing.
Google Meet allows teams to communicate via messaging, voice, and video, for up to 100 participants.
Once of the big draws are seamless integration with Google’s other suite products (e.g. it’s easy to create events directly via Google Calendar) as well as the ability to access the meeting via a single URL across all devices (similar to Zoom).
You can also dial-into a meeting without WiFi or data, which is a useful feature for those often on the move without a stable internet connection.
Microsoft Teams (Windows, Mac, Linux, Chromebook, iOS, Android)
Best for: If you want a collaboration-focused tool for larger teams (bonus points if you’re a big Microsoft Office user).
Features:
- Collaboration tools
- Access controls/permissions
- Document management
- Third-party integrations
Pricing:
Microsoft Teams is available as part of Microsoft Office 365 subscriptions. Premium plans start at $5.00/user/month and are subject to an annual commitment.
- Microsoft Teams Plan: Free (no commitment)
- Office 365 Business Essentials Plan: $5.00/user/month
- Office 365 Business Premium Plan: $12.50/user/month
- Office 365 E3 Plan: $20.00/user/month
Microsoft Teams has swallowed up Skype for Business (meaning it’s natively integrated) as Microsoft’s online screen sharing & meeting solution, so it comes with features like voice and video calls alongside remote access.
Similar to Google’s Meet, Word, PowerPoint, Excel, OneNote, SharePoint, Power BI, Delve, and Planner are all built into Teams, making it a versatile platform for collaboration, beyond just screen sharing capabilities.
Slack
Best for: If you want a solid, reliable screen sharing tool that doubles as a team collaboration platform and your organization is already Slack-centric.
Features:
- Third-party integrations
- Collaboration tools
- Document management
Pricing:
- Standard Plan: $6.67/user/month (billed annually) or $8.00/user/month (billed monthly)
- Plus Plan: $12.50/user/month (billed annually) or $15.00/user/month (billed monthly)
- Enterprise Grid: contact Slack for custom pricing details
Ah, Slack. Here I must again mention a slight bias due to my (and the rest of Process Street‘s) near-flawless daily use of Slack as our internal communication app.
You could even say it’s the glue that holds our remote team together.
Aside from a company chat app though, Slack also allows you to share your screen with other users and (on paid plans) allow them to use their own cursor to get things done on your machine. Couple that with the ability to switch hosts on a dime and each session being recorded (and searchable) in your chat log, and you have one hell of a screen-sharing-ready application.
ScreenLeap
Best for: If you want to share screens with anyone, ASAP.
Features:
- Google Chrome extension
- Share meeting URLs for direct access
- Cloud-based recordings
- Third-party integrations
Pricing:
- Free: for 40 minutes per day for up to 8 users
- Basic: $19 per month and $15 per month billed annually
- Pro: $39 per month and $31 per month billed annually
- Company: $19 to $49 per user per month and $15 to 39 per user per month billed annually
Screenleap is entirely designed to fulfill your screen sharing needs. It’s easy to set up (you get a permanent URL which others can use to connect to your screen when you’re sharing) and has very few fancy features to bog you down and cause confusion.
However, this is also its biggest weakness.
If you don’t mind paying $15/month for the basic plan then Screenleap comes with audio conferencing to take away some of the awkwardness. However, if you’re doing literally anything else beyond needing to share your screen, there are easier solutions than using this app to screen share and another to call whoever you need to talk to.
Join.me
Best for: If you want new users (or customers) to have instant access to your meetings without the hassle of downloading & installing a desktop app (but you want more features than the more basic options listed here).
Features:
- Up to 250 participants
- Mobile-friendly
- Third-party integrations
- Anyone in the call can be granted permission to share with ease
Pricing:
- LITE: $10 – You need fundamental tools for meetings with up to five people.
- PRO: $20 – You need power and flexibility. You host lots of meetings – sometimes big & long. You need recording, schedulers, and more.
- BUSINESS: $30 – You want it all, including key features for larger organizations.
While not on the same level as Zoom for general video conferencing and calling, Join.me is still a strong contender on the screen sharing field. In a way, they’re almost two sides of the same coin.
Join.me allows you to create a meeting room and invite others to view your screen (the screen sharing is automatic) with small bubbles displaying images of everyone in the meeting. It’s admittedly a pretty standard affair, although you also get the ability to annotate your screen and highlight items, along with switching who’s screen is being shared on a dime.
In short, Join.me is a solid option for those looking for a more screen-sharing-focused version of Zoom. However, with the better free pricing plan it’s a question of what matters more for you – general meeting compatibility or the ability to annotate your screen share.
GoToMeeting
Best for: If you want better security & encryption.
Features:
- Up to 250 participants
- High-definition video conferencing and unlimited meetings
- Third-party integrations
- Recordings
Pricing:
- Professional: $14/organizer/month, billed annually (150 participants)
- Business: $19/organizer/month, billed annually (250 participants)
- Enterprise: Contact LogMeIn for custom packages that fit your company’s needs. (up to 3,000 participants)
GoToMeeting is simple to set up and start using, and has everything you’d expect in a screen sharing app. If you’re looking for a cheap alternative to Zoom, you can’t go wrong with this, although the feature set will be lacking compared to some of the bigger enterprise-focused solutions on this list.
Whereby
Best for: If you want foolproof accessibility & better control over who enters your rooms.
Features:
- No app or installs required
- Privacy settings (room locking, guest screening, authentication)
- Unlimited HD screen sharing
- Third-party integrations
Pricing:
- Free plan: Free Forever with up to 100 participants. One-to-one meetings are unlimited. Group meetings are limited to 45minutes.
- Pro plan: $6.99/per host per month with up to 100 participants and 3 rooms. No time limits.
- Business plan: Starting at $9.99/per host per month with up to 100 participants per room. No time limits.
Whereby is, quite frankly, a joy to use. It’s easy to pick up and understand, a breeze to set up, and has solid call quality.
The main downside for our purposes is that recording your call/screen share doesn’t come as part of the plan until the highest paid tier. While you can pay a surplus to add it to a pro plan (and the app charges a flat rate rather than per user per month), that’s just enough to make it a runner-up in the search for the best screen sharing app.
However, if you’re purely looking for a video conferencing app, definitely consider giving Whereby a try.
Mikogo
Best for: If you want a bare-bones, but functional browser-based remote desktop tool to quickly get going with less tech-savvy customers or collaborators.
Features:
- Fast & secure solution
- 100% browser-based (no app or downloads required)
- Document sharing
- Cross-platform & mobile support
Pricing:
- Standard: $14/month (or $168 annually) for 1 single user license and 1 participant/session
- Professional: $16/month (or $192 annually) for 1 single user license and 25 participants/session
- Team: $48/month (or $576 annually) for 5 single user licenses and 25 participants/session
Mikogo is another simple solution if you’re just looking for the absolute basics. This one has the benefit of being 100% browser-based, and supported by all major browsers and devices.
There’s a free trial available but you’ll have to pay if you want more users per session.
Demodesk
Best for: Sales teams for customer calls, pitches and presentations.
Features:
- No downloads or extensions for participants, runs directly from any browser and with any device
- Share & transfer control with multiple participants
- Sales presentations & other prepared resources can be automatically loaded on meeting start
- Battle cards for real-time objection handling
- Structured note-taking
- Third-party integrations
Pricing:
- Basic: $19/user/month billed annually
- Pro: $39/user/month billed annually
- Business: $59/user/month billed annually
Demodesk is designed specifically for sales, and markets itself as a customer meeting platform.
Drovio
Best for: Creative remote collaboration.
Features:
- Voice chat & video
- App & web clients
- Shared Control
- Record your session
- One click invites
- Swap who shares
Pricing:
- Basic (Free) – $0 per month/user
- Standard – $13 per month/user
- Business – $26 per month/user
Drovio (formerly USE Together) is a bit of an outlier in this list as it’s designed more as a collaboration program than purely a screen sharing affair. While you could certainly use it as a standard screen sharing app, Drovio allows you and your call guests to work on the same document by making them the host of the session and giving everyone separate cursors to control on the screen.
Imagine taking the collaborative aspect of Google Suite (and being able to see others working on the same document) and applying it to literally any program. Now add the ability to have an audio call at the same time and you have Drovio.
Initially designed for remote pair programming and designers, the functionality of this app makes it invaluable for any remote team looking to work together on a document. It could even serve as a great way to onboard new employees who aren’t fully familiar with your apps and practices yet.
So, which app is best for screen sharing?
Let’s face it – most people don’t want to be using five different tools for the same thing, even if the use cases differ slightly. You want to be able to choose one app and have it fit all of your needs from the get-go.
For that purpose, I’d highly recommend grabbing Zoom.
Aside from features such as remote desktop control for support teams, Zoom ticks pretty much every feature box the average user will need to effectively share their screen and talk to their viewers at the same time.
While you’ll have to pay for features such as cloud recording and meetings lasting longer than 40 minutes, the sheer range of features along with the very reasonable pricing plan makes Zoom the cream of the crop in this screen sharing contest.
Did I miss any screen sharing apps? Let me know in the comments below!
The post Blog first appeared on Process Street | Checklist, Workflow and SOP Software.