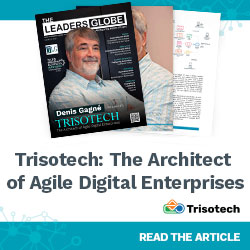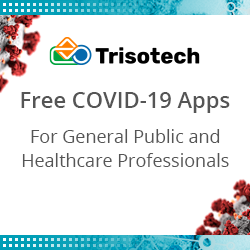Resource Groups in Azure
Table of Contents
- What are Azure Resource Groups?
- Why Use Resource Groups in Azure?
- Best Practices for Resource Group Naming Conventions
- How to Create a Resource Group in Azure?
- How to Add Resources to a Resource Group?
- How to Move Resources Between Resource Groups?
- How to Delete a Resource Group in Azure?
- Conclusion
- FAQs of Azure Resource Groups
Watch the below video to learn Azure in-depth
{
“@context”: “https://schema.org”,
“@type”: “VideoObject”,
“name”: “Azure Course | Microsoft Azure Tutorial | Azure Tutorial | Intellipaat”,
“description”: “Resource Groups in Azure”,
“thumbnailUrl”: “https://img.youtube.com/vi/TQl9sN3qs3M/hqdefault.jpg”,
“uploadDate”: “2023-05-22T08:00:00+08:00”,
“publisher”: {
“@type”: “Organization”,
“name”: “Intellipaat Software Solutions Pvt Ltd”,
“logo”: {
“@type”: “ImageObject”,
“url”: “https://intellipaat.com/blog/wp-content/themes/intellipaat-blog-new/images/logo.png”,
“width”: 124,
“height”: 43
}
},
“contentUrl”: “https://www.youtube.com/watch?v=TQl9sN3qs3M”,
“embedUrl”: “https://www.youtube.com/embed/TQl9sN3qs3M”
}
What are Azure Resource Groups?
Azure resource groups are logical containers that enable you to organize and manage your Azure resources. They provide a means to organize, manage, and monitor resources, based on their lifecycle and relationship. By using resource groups, you can easily manage and monitor resources, collectively.
Moreover, you can apply consistent policies, as well as provide access control. Resource groups can also contain resources that are located in different regions and related to different projects. They are essential for organizing resources that make sense to your organization. They are also used for keeping your Azure environment clean and manageable.
Some common ways to organize resources in resource groups include the following:
- By application (all resources for an application in one group)
- By environment (dev/test/production resource groups)
- By resource type (storage accounts, virtual networks, apps, etc.)
- By location (all West US resources in one group)
- By business unit (all marketing resources in one group)
Get certified in Azure! Enroll in Microsoft Azure Training Course!
Why use Resource Groups in Azure?

There are several benefits to using Azure resource groups, some of which are mentioned below.
Organization and management
Resource groups help you organize resources, based on their lifecycle and relationship. This makes it easier to manage and monitor resources, collectively.
Access control
Resource groups can be subject to role-based access control (RBAC). It will enable you to provide users with the appropriate level of access to resources within the group.
Billing and cost management
Resource groups simplify the process of billing and cost management by enabling you to view the aggregated costs for a group of resources.
Consistent policies
By using resource groups, you can apply consistent policies, such as tags, across resources in the group.
Resource deployment
You can use resource groups to specify the target group while deploying resources through Azure Resource Manager (ARM) templates. The target group can be for deployment and ensuring that resources are placed in the correct group.
Perform bulk operations
You can perform actions like move, download logs, and simultaneously allow a diagnostic setting on all resources in a resource group.
Troubleshoot and understand relationships
All resources in a group are shown together on the Azure portal and Azure Resource Graph Explorer. This eases the process of monitoring their status and troubleshooting issues. You can also visualize the relationships between resources in tools like Azure Resource Graph.
Get help in cracking a Microsoft Azure job interview with our Top Azure Interview Questions and Answers!
Best Practices for Resource Group Naming Conventions

Mentioned below are some resource group naming convention tips.
Use a standard naming convention
Adopt a standard naming convention for all of your resource groups. This makes it easier to understand the purpose of each group and reduces the risk of confusion.
Include important information
Your naming convention should include information such as the project name, environment (e.g. production, staging, or development), and region.
Keep it short and descriptive
Resource group names should be short and descriptive, to make it easier to identify the resources within the group. Limit the resource group names to 80 characters to allow room for resource names.
Avoid special characters and spaces
When naming your resource group, stick to alphanumeric characters and hyphens. Avoid using special characters, spaces, or underscores, as they can cause issues with specific services and tools.
Add numbering
Use numbers to sequence your resource groups logically. For example, ContosoNetworks01, ContosoNetworks02, ContosoNetworks03.
Use dashes and avoid underscores
Dashes improve the readability of long names compared to underscores.
In this blog, we will discuss the different methods by which we can create, add, and delete resource groups in Azure. The methods would be via-
- Azure Portal
- Azure PowerShell
- Azure CLI
- ARM Template
Career Transition
How to Create a Resource Group in Azure?
You can create a resource group using one of the following methods:
The Azure Portal
Follow the steps given below:
- Sign in to the Azure portal.
- From the left menu, select Resource Groups.
- Click Add.
- Enter a name for your resource group. The name can contain letters, numbers, and hyphens but not spaces.
- Select a subscription.
- Choose a location for your resource group. The location specifies where the metadata for your resource group will be stored.
- Click Create.
The Azure CLI
Run the az group create command, which is given below:
az group create --name myResourceGroup --location westus
Azure PowerShell
Run the New-AzResourceGroup command, which is given below:
New-AzResourceGroup -Name myResourceGroup -Location westus
Using an ARM Template
Define a Microsoft.Resources/resourceGroups template with the name and location of your resource group as given below:
json
{
"$schema": "https://schema.management.azure.com/schemas/2015-01-01/deploymentTemplate.json#",
"contentVersion": "1.0.0.0",
"resources": [
{
"type": "Microsoft.Resources/resourceGroups",
"name": "myResourceGroup",
"location": "westus",
"tags": {
"environment": "dev"
}
}
]
}
Learn more about Azure concepts through Microsoft Azure Tutorial.
How to Add Resources to a Resource Group?
To add resources to an existing resource group, you have a few options, which are mentioned below:
Portal
When creating a new resource through the portal, select an existing resource group under the Resource Group option to add the resource to that group.
ARM template
Create a template that deploys resources into the resource group. For example:
```json
{
"$schema": "https://schema.management.azure.com/schemas/2015-01-01/deploymentTemplate.json#",
"contentVersion": "1.0.0.0",
"resources": [
{
"type": "Microsoft.Storage/storageAccounts",
"apiVersion": "2019-04-01",
"name": "storageaccount1",
"location": "westus",
"sku": {
"name": "Standard_LRS"
}
}
],
"resourceGroup": "myResourceGroup"
}
Azure CLI
Use the –resource-group argument to specify the resource group name when creating a resource. For example:
az storage account create --name storageaccount1 --resource-group myResourceGroup --location westus --sku Standard_LRS
PowerShell
Use the -ResourceGroupName parameter to specify the resource group name. For example:
New-AzStorageAccount -ResourceGroupName myResourceGroup -Name storageaccount1 -Location westus -SkuName Standard_LRS
How to Move Resources Between Resource Groups?
You may need to move resources between resource groups as your deployment evolves. You can move resources between groups through the following means:
The Azure portal
1. Navigate to the resource that you want to move.
2. Select Move to new resource group from the top menu.
3. Select the target resource group from the list or enter a name to create a new group.
4. Review the list of resources that will be moved.
5. Click Move to confirm.
The Azure CLI
Use the az resource move command, which is mentioned below. Make sure that you replace the subscription-id and resource IDs with your actual IDs.
az resource move --destination-group myNewResourceGroup --ids /subscriptions/subscription-id/resourceGroups/myResourceGroup/providers/Microsoft.Storage/storageAccounts/storageaccount1
PowerShell
Use the Move-AzResource cmdlet, which is given below:
Move-AzResource -DestinationResourceGroupName myNewResourceGroup -ResourceId /subscriptions/subscription-id/resourceGroups/myResourceGroup/providers/Microsoft.Storage/storageAccounts/storageaccount1
How to Delete a Resource Group in Azure?
To delete a resource group, use one of the following options:
The Azure portal
- Navigate to the resource group that you want to delete.
- Click Delete from the top menu.
- Enter the resource group name to confirm.
- Click Delete to complete the deletion.
The Azure CLI
Use the az group delete command, which is given below:
az group delete --name myResourceGroup
Azure PowerShell
Be cautious when deleting resource groups, as this will permanently delete all the resources contained within the group. Make sure that you have backups of any critical resources before deleting a group.
Use the Remove-AzResourceGroup cmdlet, which is given below:
Remove-AzResourceGroup -Name myResourceGroup
Conclusion
Azure resource groups are essential for effectively managing and organizing your cloud resources. By using resource groups, you can simplify the organization, access control, billing, and policy management of your resources. Following best practices for naming conventions and effectively managing resource groups will help you maintain a clean and efficient Azure environment.
Remember to create resource groups with clear and descriptive names, organize resources based on their lifecycle and relationship, and use consistent policies across your resources. With these practices in place, you’ll be well-equipped to manage your Azure resources, effectively and efficiently.
FAQs of Azure Resource Groups
1. Can a resource belong to multiple resource groups?
No, a resource can only belong to a single resource group.
2. Can a resource group span across regions?
Yes, a resource group can contain resources in different regions. The resource group metadata is tied to a single region, but its resources can be spread cross-region.
3. What happens if I delete a resource group?
Deleting a resource group will permanently delete all resources within the group. It is advisable to be very careful when deleting resource groups.
4. How many resource groups can I have?
Each Azure subscription can have up to 800 resource groups. You can contact support to temporarily increase this limit up to 5000 resource groups if needed.
5. Can I move a resource group to a different subscription?
No, resource groups cannot be moved between subscriptions. You must create a new resource group in the target subscription and move resources, individually, to that new resource group.
6. Do resource groups have any impact on billing?
Resources within a resource group share the same billing cycle. Resource group-level charges are shown on your Azure bill. There is no additional charge for using resource groups. You are billed, based on the pricing of the individual resources.
7. What happens when I run an Azure Policy on a resource group?
Running an Azure Policy at the resource group level will apply the policy to all current resources in the group and any new resources added to the group. The policy will propagate to existing and new nested resource groups.
8. Can I lock a resource group to prevent accidental deletions?
Yes, you can lock a resource group through Azure Resource Locks. A lock can prevent users from deleting or modifying the resources in a resource group. You can apply a CanNotDelete lock to a resource group to protect it from deletions.
9. How do I view all the resources in a resource group?
There are a few ways to view the resources within a resource group, some of which are mentioned below.
- In the Azure portal, navigate to the resource group, and view its resources list. This will show you all resources in the group.
- Use the Azure CLI az resource list command, which is given below:
“`az resource list –resource-group myResourceGroup“`
- In PowerShell, use the following:
“`Get-AzResource -ResourceGroupName myResourceGroup“`
- Use Azure Resource Graph to query resources across groups. For example:
“`q = resources | where type =~ ‘Microsoft.Storage/storageAccounts’ | where resourceGroup == ‘myResourceGroup’ “`
10. Can a resource group be recovered after deletion?
Resource groups and their resources can be recovered within 14 days of deletion. To recover a deleted resource group, perform the following steps:
1. Open the Subscriptions Blade in the Azure portal.
2. Click on the subscription that contained the deleted resource group.
3. Click on the link to view the deleted resource groups.
4. Select the deleted resource group from the list and click Recover.
5. Confirm the recovery by typing the resource group name.
6. The resource group and all associated resources will be re-added to your subscription.
11. What is the point of recovery for resource groups?
The resource group recovery option allows you to undo accidental or unintended resource group deletions. By recovering a resource group, you can restore access to critical resources and avoid the need to redeploy resources if a group was mistakenly removed.
If you still have any doubts or questions, please drop them to our Community!
The post Resource Groups in Azure appeared first on Intellipaat Blog.
Blog: Intellipaat - Blog
Leave a Comment
You must be logged in to post a comment.