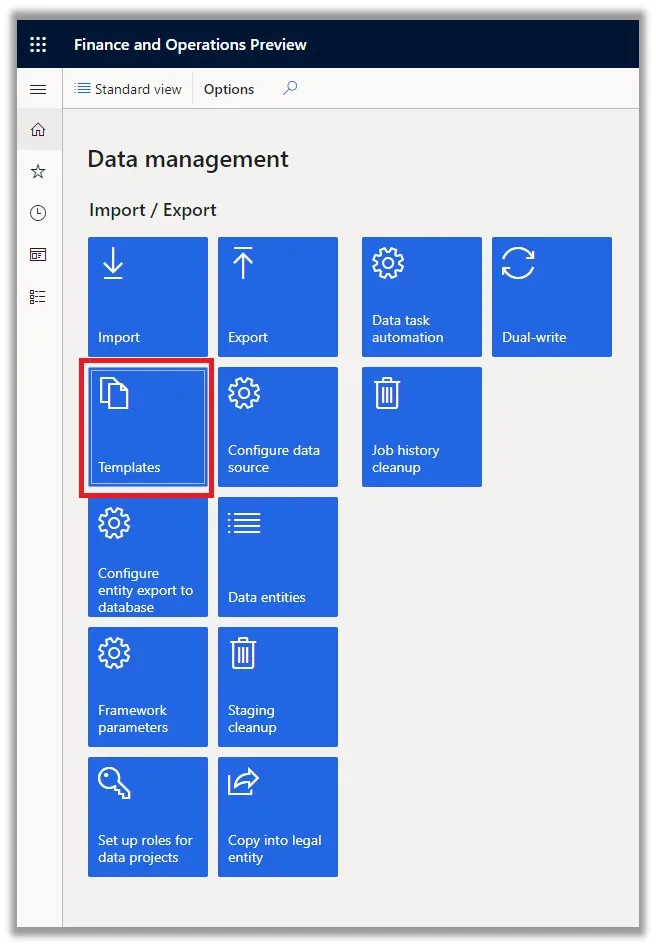Part 2: Data Management Tool Set in Finance and Supply Chain Management.
Blog: Professional advantage - BPM blog
Templates: Useful tool to streamline data build.
Following on from our previous blog in this series, which focused upon Introduction of Copy into Legal Entity, we now move on to streamlining your data build.
The configuration data packages were introduced to allow users to quickly download best practice data from Lifecycle Services.
The data management workspace provides tools that allow users to create a template for different data entities. These templates can then be created from an existing data project as needed. The default templates can help users to easily create a list of data entities to support common areas of data for migration purposes, or even move data from one environment into another. In this post, we will introduce how to create, load default data templates, modify, and use them to export data as data packages, and then import data into another environment.
> Data Management > Import/Export > Template tile.

Now, to get access to the default templates existing in Dynamics 365 for Finance and Supply Chain Management, you have to click Load default templates using the enhanced view.
> Data Management > Import/Export > Template tile > Load default templates.

The dialogue form gives the option to select one, multiple, or all, and then load them to the Template page.
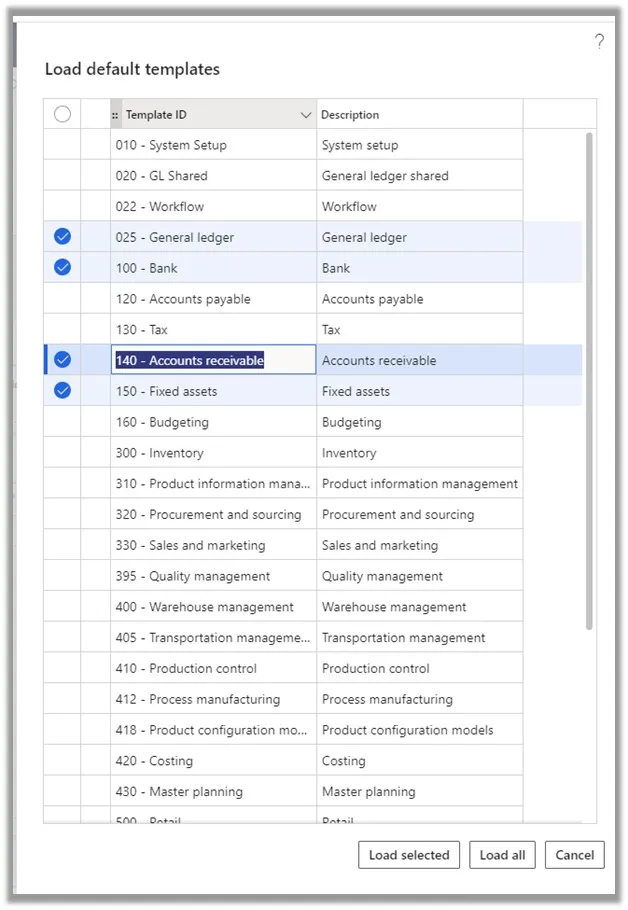
After the default template has been imported, from the menu item in the Entities section, there are other options that enable you to complete modifications. At this stage, an update may need to be made to the template to have access to the following features:
| Menu Item | Description |
|---|---|
| Add entity | This option enables users to add additional data entities to a template one by one. |
| Add Multiple | This item can add multiple data entities. The form offers four different filter options: Entity, Application module, Tags, and Entity category. |
| Remove entity | This item permits users to remove one or more data entities from a template. |
| Open Excel | This feature allows users to add new data entities to a template or change data in the excel sheet such as “Level in execution unit” and “Sequence” for the data entities in the template. Select Open in Excel > Sign in > Add new / change data > Publish. |
| Resequence | This menu item changes the increment number for each data entity selected in the three columns “Execution unit”, “Level in execution unit”, and “Sequence”. The numbers control the export and import order in the template. This is useful when a template contains many data entities and it needs to change the sequence between data entities. |
| Sort by | This feature sorts the data entities in the order they are exported and imported, using the template. |
| Replace from | This feature allows users to create a template by importing the template exported from another environment. |
| Create from data project | This feature permits users to create a template by importing the template exported from a Data project within the environment. |
> Data Management > Import/Export > Template tile > Load default templates > Entities.
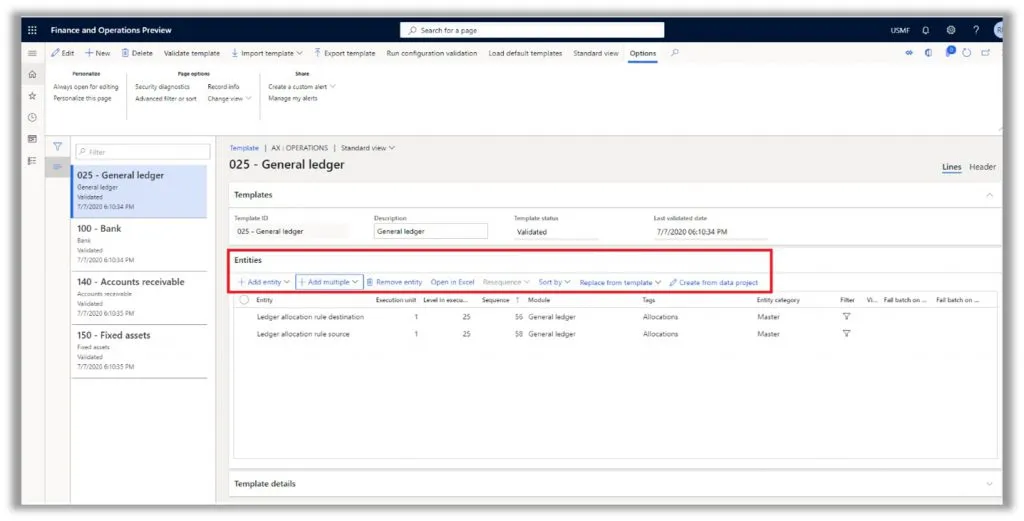
Once any desired changes to the template have been completed, the data for the template’s entities can be exported.
Export Template Data from Source Environment
Before exporting data from a template step, you need to create an export project, which you will then add the template entities to. The export project is then used to export the data as a data package.
Data packages can be loaded into Lifecycle Services, which can then be deployed multiple times into multiple environments.
> Data Management > Import/Export > Export tile > New.
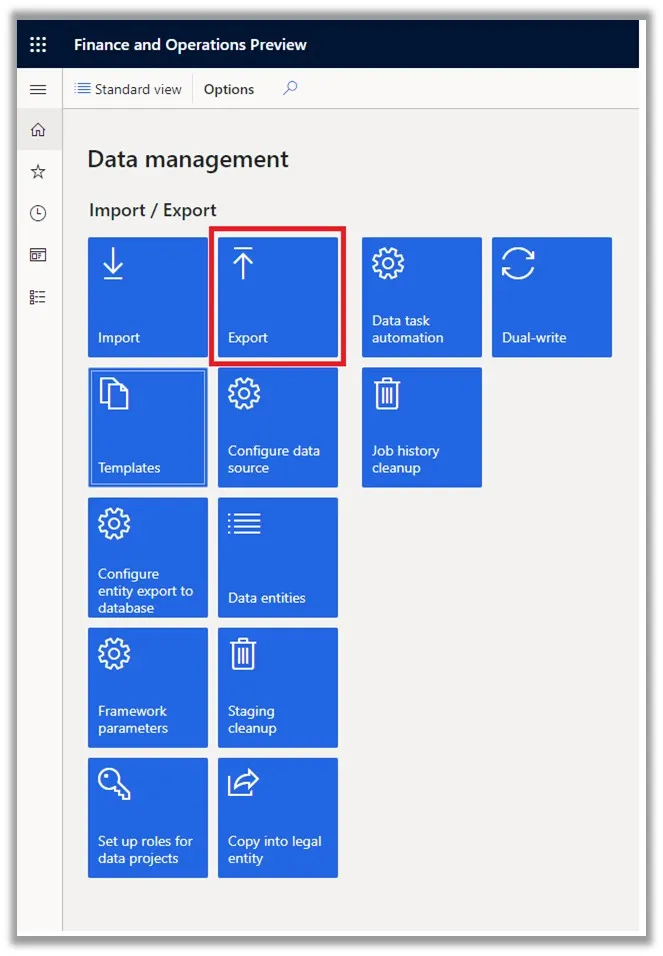
Select the Export tile from the Data management workspace and select New to create a new data project.
Type a Group name and a Description and select project category Configuration.
Click the menu item Add template and select the template from the drop-down menu item.
Define Entity replace or merge and Target data format. Select OK.
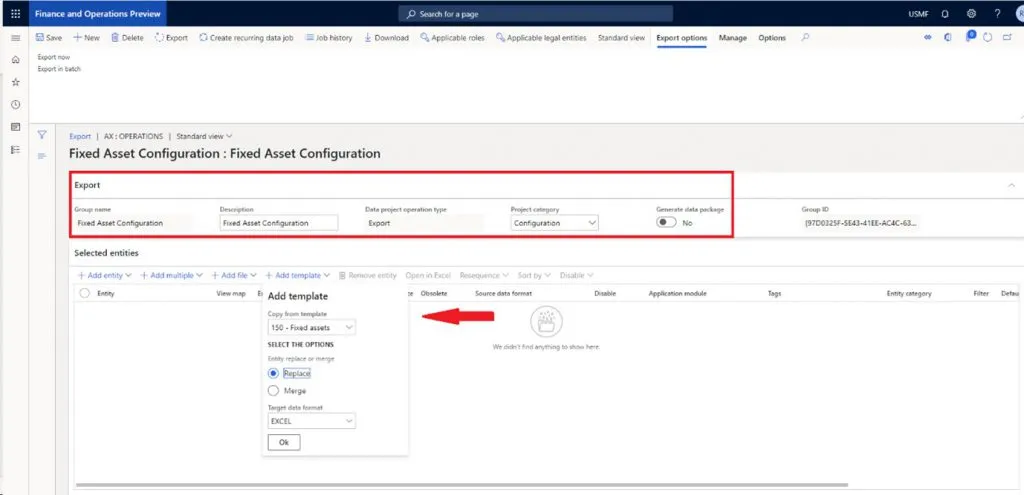
This will import the template entities into the data project. An export definition group can be configured to automatically generate a data package. If the option is not selected during the setup of the definition group, the data package can still be generated after the export has run.
Select Export to generate the package. When the package generation reaches the status “Succeeded”, you can select Download package.
Importing an exported template into new legal entity
Now the data has exported from the source environment, you can import it into a new legal entity (the target environment). For example, you can copy the configuration from Company A to Company B. To do that, change the legal entity to Company B, then click on the data management workspace, and click on the import tile.
> Data Management > Import/Export > Import tile > New.
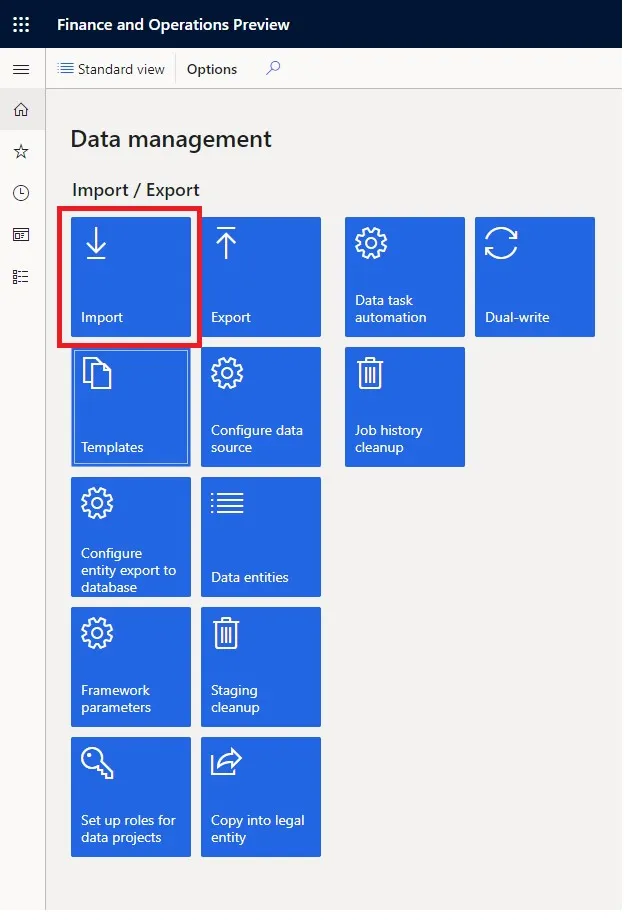
To create a new configuration data project, select Add file and upload the data project exported from Company A. After uploading the file, select Import.
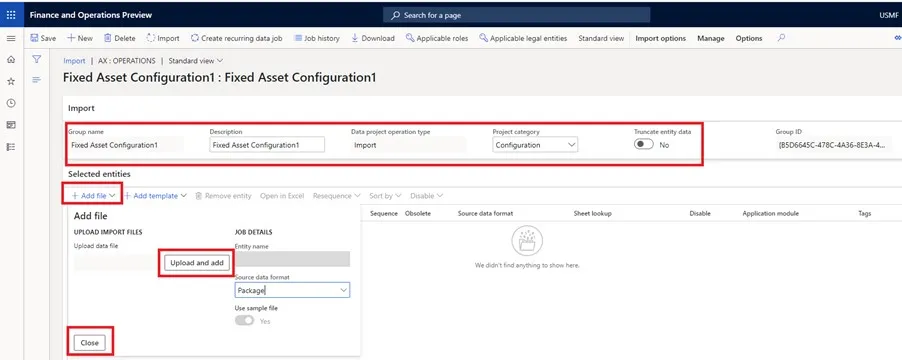
Default templates are a helpful way to get started on the path of data migration, as they provide module-specific collections of entities that are already sequenced in a way that eases the burden of an implementer.
Watch out for Part 3 of this blog series to earn about cross-company data sharing within Finance and Supply Chain Management.
The post Part 2: Data Management Tool Set in Finance and Supply Chain Management. appeared first on Enterprise Software Blog - Professional Advantage.