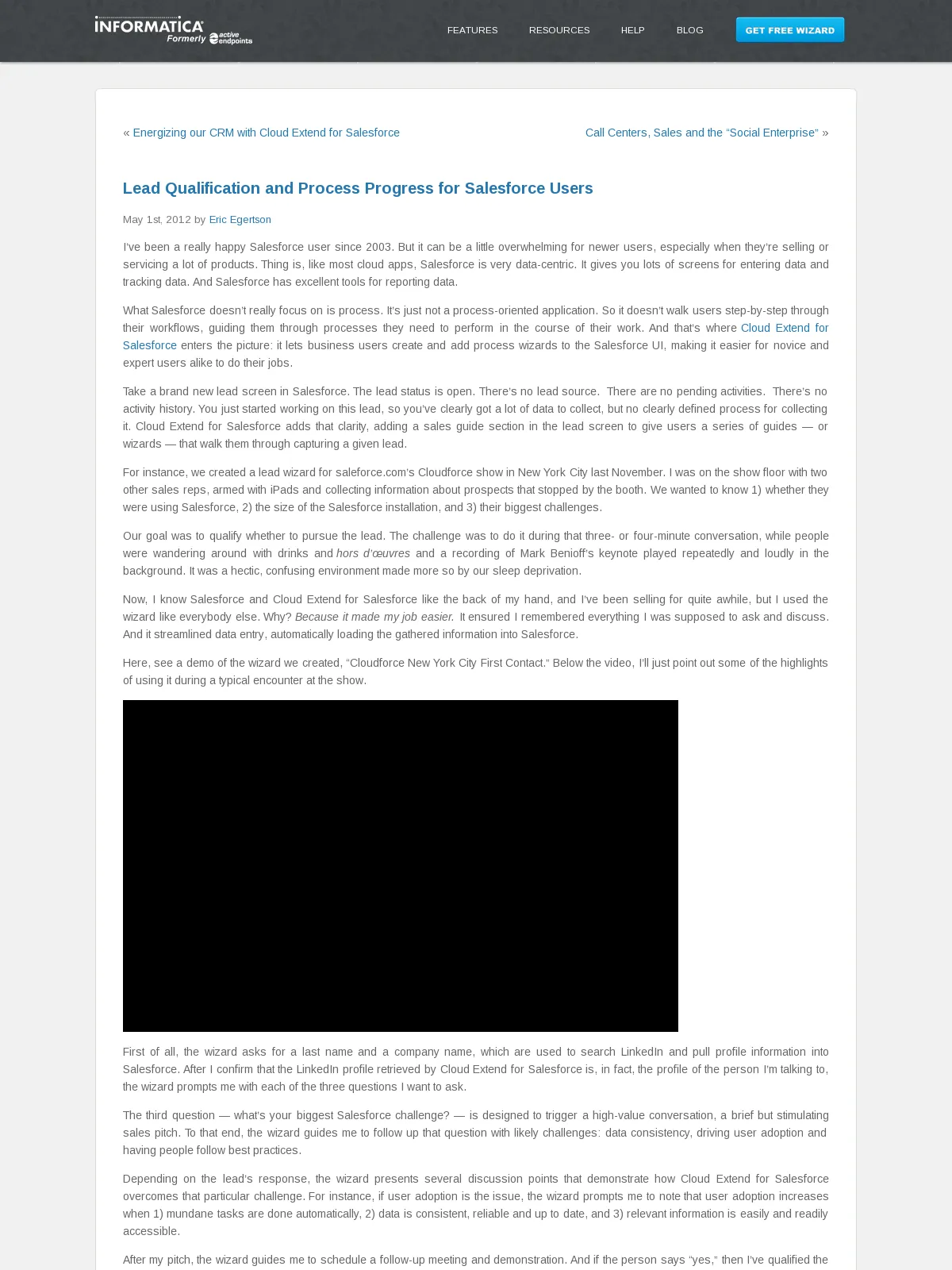Lead Qualification and Process Progress for Salesforce Users
I’ve been a really happy Salesforce user since 2003. But it can be a little overwhelming for newer users, especially when they’re selling or servicing a lot of products. Thing is, like most cloud apps, Salesforce is very data-centric. It gives you lots of screens for entering data and tracking data. And Salesforce has excellent tools for reporting data.
What Salesforce doesn’t really focus on is process. It’s just not a process-oriented application. So it doesn’t walk users step-by-step through their workflows, guiding them through processes they need to perform in the course of their work. And that’s where Cloud Extend for Salesforce enters the picture: it lets business users create and add process wizards to the Salesforce UI, making it easier for novice and expert users alike to do their jobs.
Take a brand new lead screen in Salesforce. The lead status is open. There’s no lead source. There are no pending activities. There’s no activity history. You just started working on this lead, so you’ve clearly got a lot of data to collect, but no clearly defined process for collecting it. Cloud Extend for Salesforce adds that clarity, adding a sales guide section in the lead screen to give users a series of guides — or wizards — that walk them through capturing a given lead.
For instance, we created a lead wizard for saleforce.com’s Cloudforce show in New York City last November. I was on the show floor with two other sales reps, armed with iPads and collecting information about prospects that stopped by the booth. We wanted to know 1) whether they were using Salesforce, 2) the size of the Salesforce installation, and 3) their biggest challenges.
Our goal was to qualify whether to pursue the lead. The challenge was to do it during that three- or four-minute conversation, while people were wandering around with drinks and hors d’œuvres and a recording of Mark Benioff’s keynote played repeatedly and loudly in the background. It was a hectic, confusing environment made more so by our sleep deprivation.
Now, I know Salesforce and Cloud Extend for Salesforce like the back of my hand, and I’ve been selling for quite awhile, but I used the wizard like everybody else. Why? Because it made my job easier. It ensured I remembered everything I was supposed to ask and discuss. And it streamlined data entry, automatically loading the gathered information into Salesforce.
Here, see a demo of the wizard we created, “Cloudforce New York City First Contact.” Below the video, I’ll just point out some of the highlights of using it during a typical encounter at the show.
First of all, the wizard asks for a last name and a company name, which are used to search LinkedIn and pull profile information into Salesforce. After I confirm that the LinkedIn profile retrieved by Cloud Extend for Salesforce is, in fact, the profile of the person I’m talking to, the wizard prompts me with each of the three questions I want to ask.
The third question — what’s your biggest Salesforce challenge? — is designed to trigger a high-value conversation, a brief but stimulating sales pitch. To that end, the wizard guides me to follow up that question with likely challenges: data consistency, driving user adoption and having people follow best practices.
Depending on the lead’s response, the wizard presents several discussion points that demonstrate how Cloud Extend for Salesforce overcomes that particular challenge. For instance, if user adoption is the issue, the wizard prompts me to note that user adoption increases when 1) mundane tasks are done automatically, 2) data is consistent, reliable and up to date, and 3) relevant information is easily and readily accessible.
After my pitch, the wizard guides me to schedule a follow-up meeting and demonstration. And if the person says “yes,” then I’ve qualified the lead — in about four minutes.
Now, the wizard is doing more than guiding my interaction. It’s also automating a number of steps I’d otherwise have to do by hand. First, I only enter the lead’s last name and company name, and the wizard automatically populates my lead screen with the first name, full company name and other company information found on LinkedIn, including the number of users in the company.
Second, the wizard automatically modifies the lead status, changing it from “open” to “qualified” based on the follow-up meeting I scheduled. The lead source is also automatically populated, in this case with “Cloudforce New York.”
Finally, the wizard creates a pending activity for a follow-up call in seven days, at 10am. And the activity history notes I met this prospect at Cloudforce and his biggest challenge is driving user adoption. I don’t have to type that note in. Trying to type anything on an iPad can be a pain, especially at a tradeshow. Instead, the wizard adds the note, based on my responses to its’ on-screen prompts while meeting with the prospect at the show.
While I’ve focused on leads, Cloud Extend for Salesforce wizards can be created for and run on any object in Salesforce, including accounts, opportunities, contacts, cases, even custom objects specific to your organization. And everything runs within the Salesforce UI, so users never have to leave Salesforce to do their work — something appreciated by first-time and long-time Salesforce users alike.
Post from: VOSibilities, the Active Endpoints BPMS blog
Learn more about ActiveVOS
Lead Qualification and Process Progress for Salesforce Users