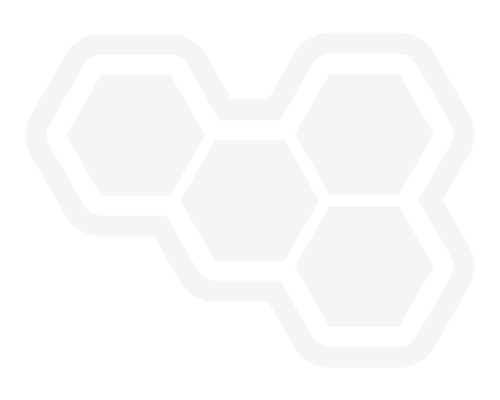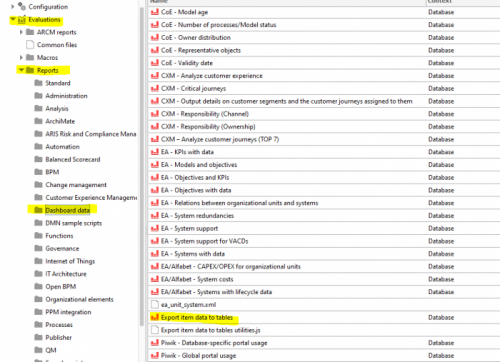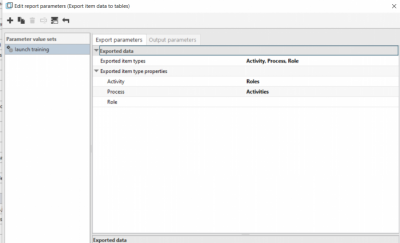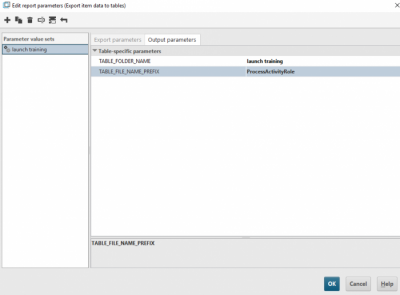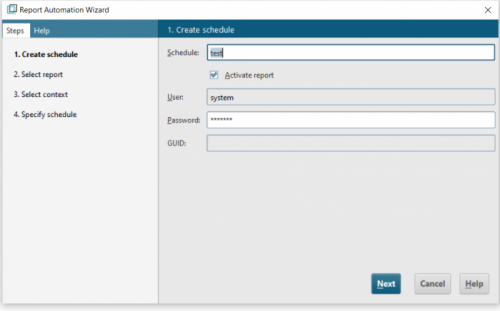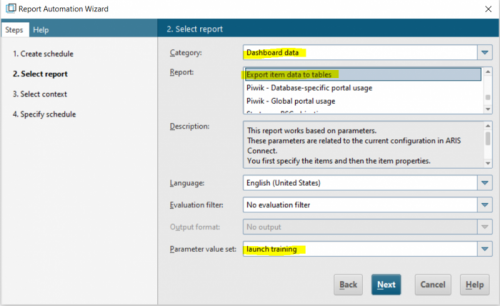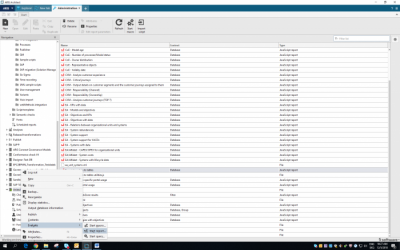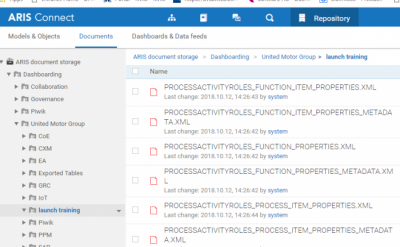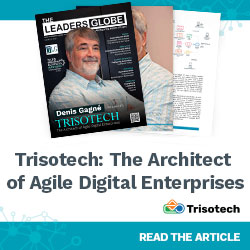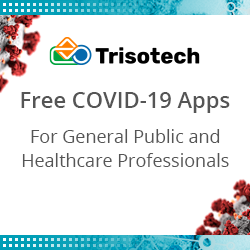How to use reports as a data source for dashboards
Blog: Aris BPM Blog
Before you start creating a dashboard, you have to prepare data that will be used for the dashboard. You have several options for doing that. You either select a suitable report from the list of available reports or configure your own report according to your needs. Let´s have a look at how to prepare your report.
In case you have not downloaded ARIS Architect yet, you should do it now:
Log in to ARIS Connect, click the down arrow next to the user name, click “Download clients”, and click the “Start” button next to “ARIS Architect/Designer”. Next, save the jar file, click the “Download” icon in your browser, and run the jar file by double-clicking it. ARIS Launcher is started.
After you have logged in to ARIS Architect, click “ARIS” in the top left corner, and in the drop-down menu, click “Administration”.
Now, go to Evaluations > Reports and click “Dashboard data”.
Various reports are available for use here. To export item data to a table, right-click the report “Export item data to tables” and choose “Edit report parameters”.
In the section „Exported item type”, you can choose the parameters that you are interested in. To choose roles and activities that are involved in particular processes, choose Role, Activity, and Process.
Below, you can add further information to the selected item types that you are interested in.
On the left, a parameter value set is displayed. You can also add a new one if you want to, and you can also set output parameters. For this, two options are available: folder name and file name prefix. If you set the prefix “ProcessActivityRoles”, for example, this will be visible in the data storage and all the files will have the same prefix.
Click OK to save all settings. Now, schedule a report that you can later use to create a dashboard.
In ARIS Architect, click the “Explorer” tab and log in to the “United Motor Group” (UMG) database. On the right, double-click “Scheduled reports”. The “Scheduled reports” option is now displayed in the navigation:
Right-click “Scheduled reports” and click “New” > “Create scheduled report”. Alternatively, choose “New” in the menu at the top.
Enter a name for the report, e.g. test, enter the user name and password, and click “Next”.
In the “Category” field, select “Dashboard data” and in the “Report” field, select “Export item data to tables” to run the export. Do not forget to select a parameter value set.
Next, select a database (in this case, United Motor Group), click “Next” and “Finish”. Now, your report is displayed in the list of scheduled reports (in case you scheduled some reports before, there will also be others in the list).
To work with this report, right-click the database (UMG) and select “Evaluate” > “Start report”.
Choose the category “Dashboard data” and select “Export item data to tables” as the report type. Click “Next”, choose a parameter value set, and then click „Finish”. It may take a while for the report to complete.
The report exports data from the system and saves it to ARIS document storage.
To look at these data, open ARIS Connect. Go to Repository > Documents > ARIS document storage > United Motor Group > launch training.
The data from your report is now available in the listed XML file(s) and can be used in the datafeeds.
Leave a Comment
You must be logged in to post a comment.