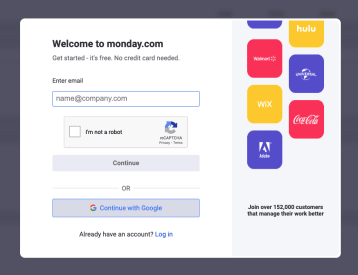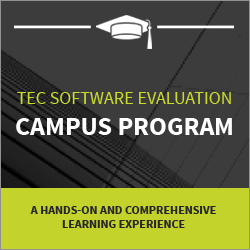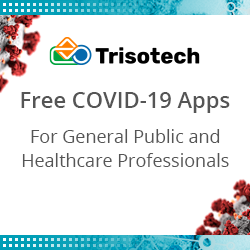How to start using Canvas LMS with monday.com
Blog: Monday Project Management Blog
Does this situation sound familiar? You’ve got an assignment in one class, required reading and a response paper in another, an essay draft due in a third, oh and don’t forget the group project in that first class.
monday.com can help you keep track of all of your assignments with our new Canvas integration. Create boards that show you all of the tasks across all of your classes, and organize them whichever way works for you!
Here’s how to get started using Canvas with monday.com, just follow these 9 easy steps!
Step 1:
Create your monday.com account using your academic email in order to access the platform for free. Don’t forget to activate your account by confirming your email address.

Step 2:
Press the puzzle piece on the bottom left corner, press it and the Monday App Marketplace will appear. Search for E360 (the Canvas integration app), click on it, and press “Add to your account” then “Install”.

Step 3:
Press the “Workspace Template” box and choose the Workspace you want to use for the canvas integration. After, click on the “Add to workspace” button and finally add the feature.
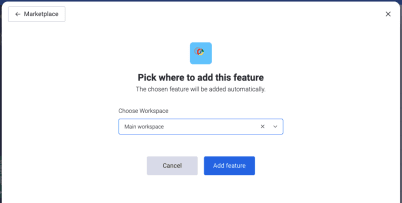
Step 4:
Return to the “Monday App Marketplace” and search for the E360 App again. Click on it, scroll down and press on the plug icon. Press the “Add to board” button, choose the workspace where you created the board on step #3.
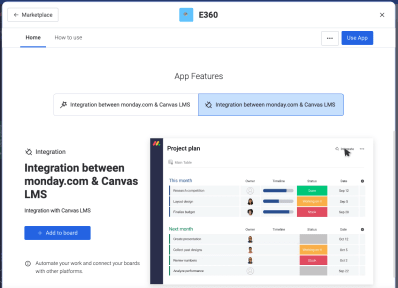
Step 5:
The Integrations Center window will pop-up. Click on the Canvas integration box and authorize the access. The integration landing page will appear, press ‘Connect to Canvas as student” and sign in with your credentials.
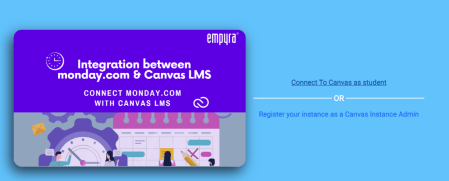
Step 6:
Authorize access to your account and wait for the page to refresh automatically. A blue automation setup will appear, press on the underlined assignment word.
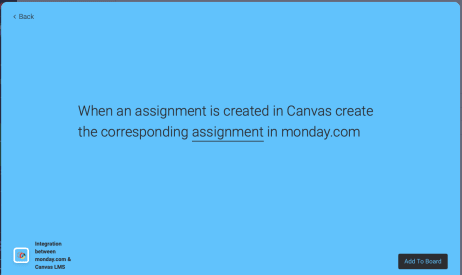
Step 7:
Match the columns of the template to the information that the integration provides as shown in the pictures, press done and add to board.
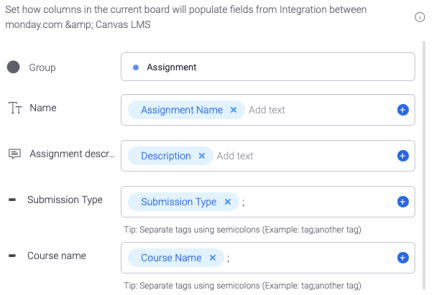
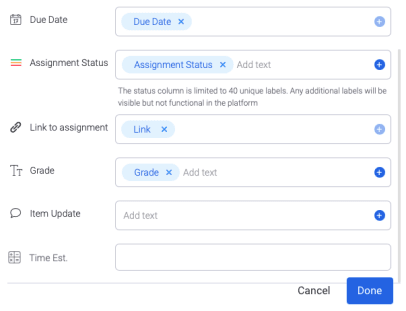
Step 8:
Wait for the board to sync with Canvas – this may take a couple minutes!
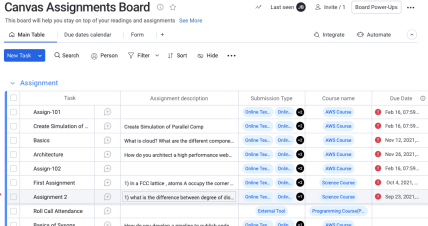
Step 9:
Add columns, set deadlines, personalize your experience and enjoy!
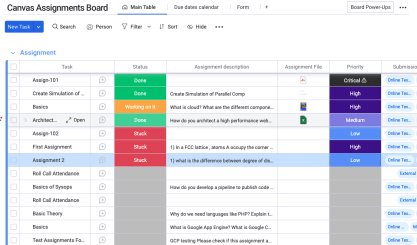
The post How to start using Canvas LMS with monday.com appeared first on monday.com Blog.
Leave a Comment
You must be logged in to post a comment.