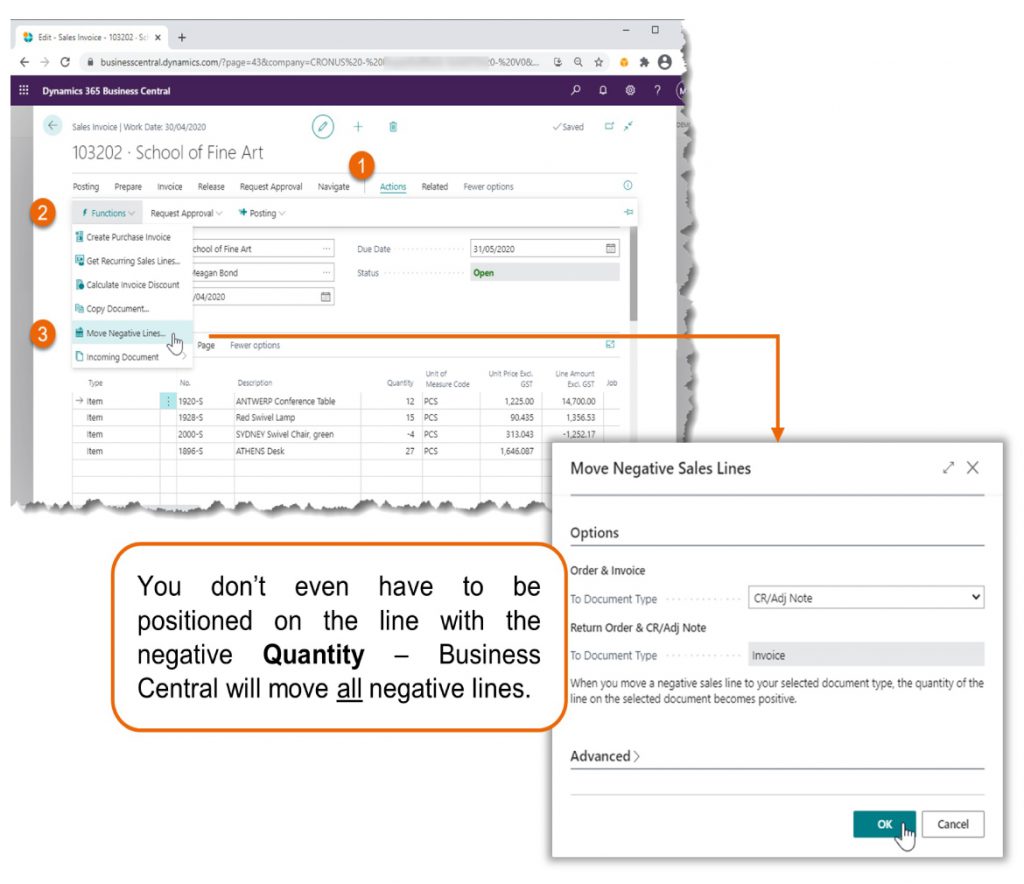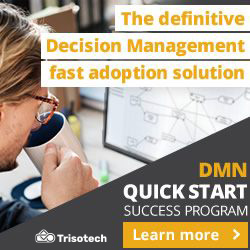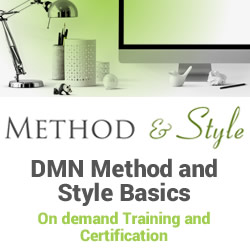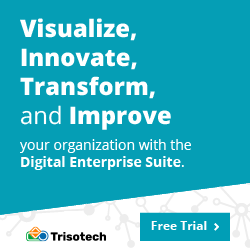Customer Orders and Returns in One Step
Blog: Professional advantage - BPM blog
When customers or sales reps record a sales order in Business Central, it is not unusual for them to also want to record a return at the same time. In some systems, this would be done in two transactions: a sales order and then a return order. But in Business Central, this can be done in a single transaction! You record all details in a single sales transaction, and then “move” the return line items to a credit note or return order.
From either a Sales Order or a Sales Invoice:
- Enter the line items for what the customer wants to buy. Of course, you must also enter the Quantity. You’ve probably never thought about this, but the Quantity is entered as a positive number, meaning the line item is for a sale.
- For anything the customer wants to return, simply enter the line but this time, record the Quantity as a negative number.
- From the Actions Ribbon, select Actions -> Functions -> Move Negative Lines…
- Nominate the type of document to which you would like the negative lines moved (CR/Adj Note or Return Order).
You can also do this in reverse. When recording a Return Order or Credit Note, Business Central considers any lines with a positive Quantity as being returned to the business. Any lines with a negative Quantity in a Return Order/Credit Note can be moved to a Sales Order or Sales Invoice.
As is so often the case in Business Central, the aim is to reduce the time and effort of recording transactions. This can ultimately increase efficiency and accuracy, at the same as reducing cost.
See the storyboard below for an example.

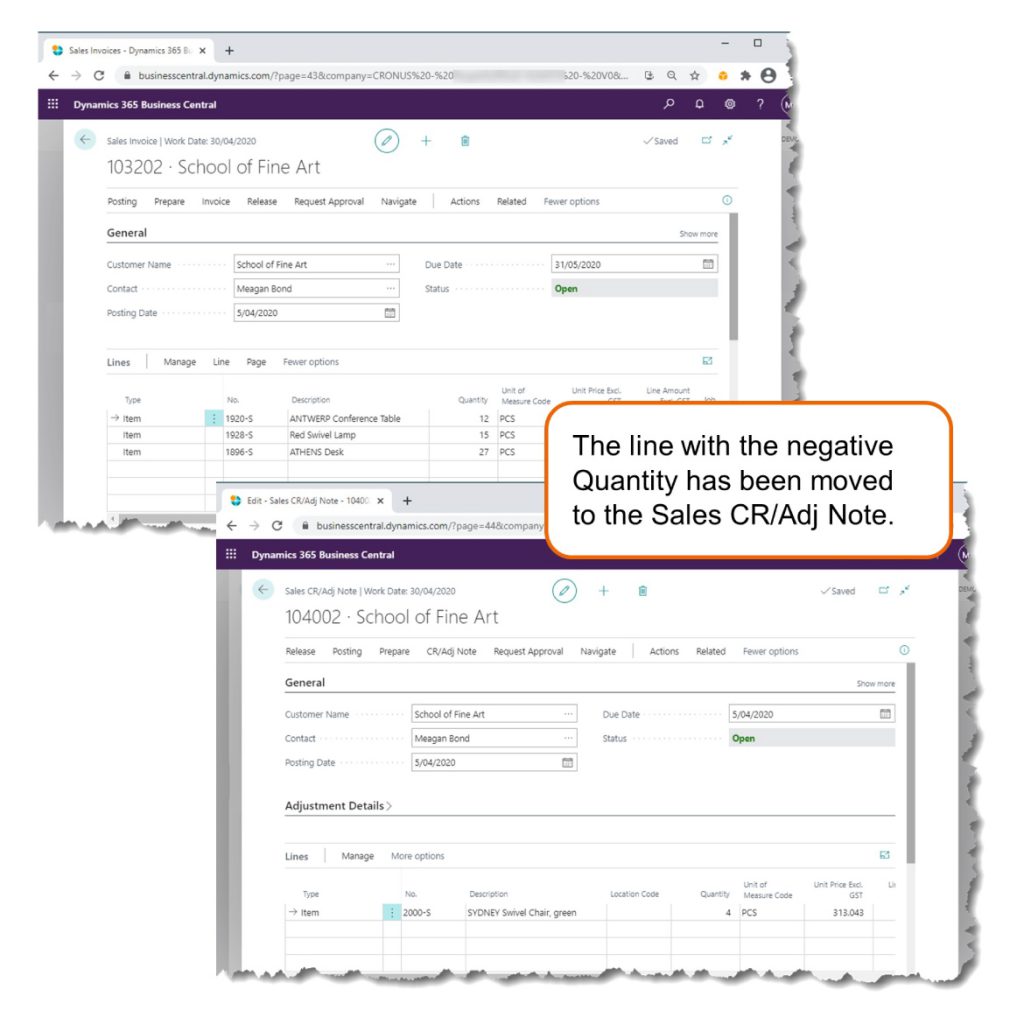
For any further information on the way this can help you, or for any other Business Central ideas, feel free to contact the Professional Advantage team.
The post Customer Orders and Returns in One Step appeared first on Enterprise Software Blog – Professional Advantage.
Leave a Comment
You must be logged in to post a comment.