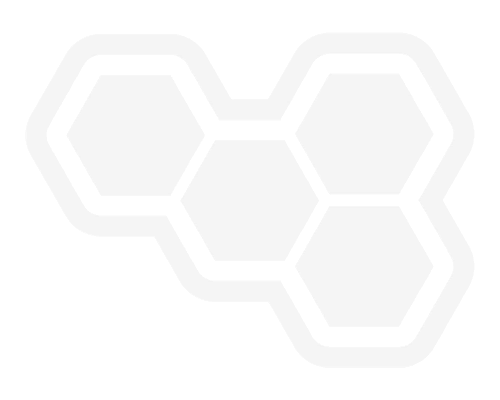Business Central: tips from a consultant
Blog: Professional advantage - BPM blog
Our consultants are a wealth of knowledge and experience, so when they can, we like them to share some of this knowledge and experience in the form tips and tricks to users.
In this instance, one of our Dynamics 365 Business Central consultants has relayed some advice from an experience they had with a client.
“I was helping a client…
…a while ago with their accounts receivables functions. Whilst I was on-site, the accountant was telling me about one of their long-term customers who was querying an invoice. Understandably, the customer had not yet paid for the invoice, and when the accountant ran the Aged Acc Rec. (Backdating) report, they saw the debt was appearing in the “90 day” bucket.
The accountant understood what was happening: they had negotiated a new Due Date with the customer, and knew to ignore the overdue value in the ATB. But this wasn’t the case in the sales department. Whenever a new sales order was being raised for the customer, Business Central was displaying an “overdue” warning.
Two things came out of this discussion: 1) the sales team did not know how to supress the “overdue” warning”, and 2) the accountant did not know how to stop the invoice appearing in the “90-day” bucket of the Aged Acc Rec. (Backdating) report.
I will leave the issue of suppressing the warnings of overdue customers for another time. For now, I will continue my story with the accountant.
I told the accountant that they simply had to open the Customer Ledger Entry for the affected invoice, click on the Due Date field, and enter a new Due Date; it was a simple as that! The original Posted Sales Invoice remained unchanged with the original Due Date. Not all fields on the Customer Ledger Entry can be changed, but some fields such as some date and discount fields can be. This gives you greater control, and the ability to remain agile with your receivables and payables functions.

The accountant was really happy with the easy resolution of her issue, and their customer’s issue with…
…the invoice was also solved; a double win!”
It’s wonderful to hear of double happy ending to a problem. If you have been having issues with any aspect of your Business Central solution, you can reach out to us via the form below.
- If you would like to know more, complete the form below and one of our experts will contact you.
- We would like to send you occasional news and relevant marketing communications. To confirm you would like to receive these communications please check the box below. You can unsubscribe at any time.
- Your information will never be shared or sold to a 3rd party. Please see our privacy policy to learn more about how we use your data.
The post Business Central: tips from a consultant appeared first on Enterprise Software Blog - Professional Advantage.